Instalando o OCS Inventory – Etapa Servidor
Um Gestor de TI tem uma incubencia de inventariar seu parque de máquinas, e convenhamos não é uma missão nada fácil. No dia a dia além da Gestão de TI, encaramos problemas de algum genero que demandam tempo para solucionar, fora os usuários que não colaboram, ae documentar hardware e software do parque de TI sobram algumas opções: ir maquina a máquina e coletar as informações, ou acessar máquina a máquina remotamente para coletar as informações ou por fim de alguma forma centralizada e automatizada.
Eu utilizei durante muito tempo o CACIC mas acabei tendo mais dor de cabeça que solução, então de pesquisas em pesquisas descobri o famoso OCS Inventory, e vou passar o passo a passo de sua instalação.
Informações da estrutura utilizada:
Servidor:
S.O.: Ubuntu 12.04 LTS
RAM: 1024
Disco Rígido: 100 Gb
Vamos lá!
Para a instalação do Servidor Web onde iremos instalar e configurar o OCS Inventory Server eu deixei desta forma que particularmente tem tido um bom resultado:
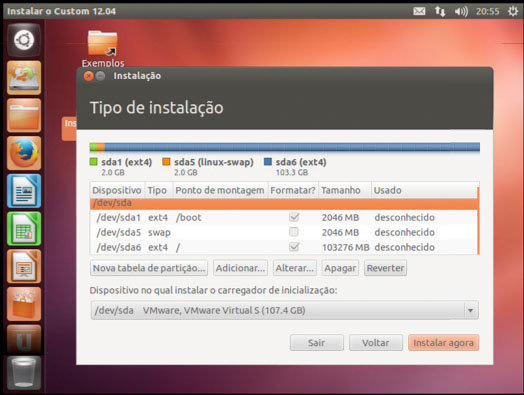
A instalação do Ubuntu 12.04 é bem tranquilo, mas se houver alguma dúvida ou se for necessário eu faço um tutorial para a instalação do Ubuntu 12.04. Deixe nos coments!
Vale lembrar que antes de iniciarmos as instalações de um update para atualizar os pacotes:
#apt-get update
Passo 1 — Instalando o MySql Server
#apt-get install mysql-server
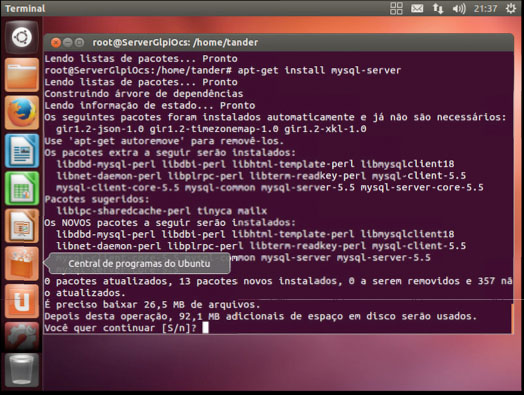
Instalando o MySql Server no Ubuntu 12.04
Será solicitado sua confirmação se deseja baixar os pacotes, você confirma com “S” e enter
Na instalação do banco de dados ele pede que digite a senha de root do Mysql, digite a senha, repita a senha e prossiga a instalação.
Passo 2 — Instale o MySql Cliente e alguns pacotes necessários
#apt-get install mysql-client apache2 libapache2-mod-php5 libsoap-lite-perl
Passo 3 — Instale o módulo XML::Entities de perl:
# perl -MCPAN -e shell
Confirme as solicitações com “yes” e tecle enter quando solicitado até chegar ao prompt do CPAN e execute o seguinte comando para instalar o módulo:
CPAN1>install XML::Entities
Para finalizar a instalação do módulo digite quit e tecle enter
Passo 4 — Instale o OCS Inventory Server
#apt-get install ocsinventory-server
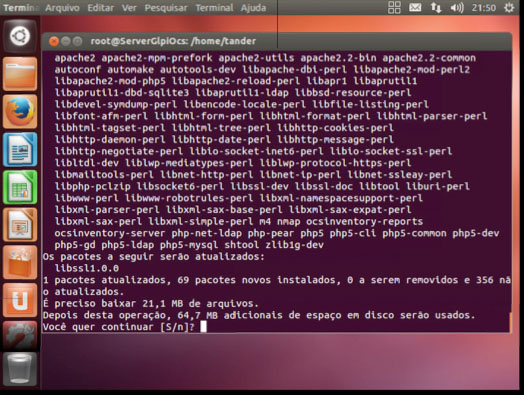
Pacotes necessários para instalação do OCS Inventory Server
Será avisado que ira baixar alguns pacotes e pede para confirmar, digite “s” e tecle enter
Após a instalação acesse o navegador através do endereço ip ou hostname do servidor que instalamos, lembre-se que se for acessar por nome do servidor voce ja deve ter configurado o NS no servidor DNS de sua rede.
Endereço: http://localhost/ocsreports/install.php (no meu caso invés do ip eu acessei por localhost, pois eu usei uma versão desktop do Ubuntu no qual permite a utilização gráfica).
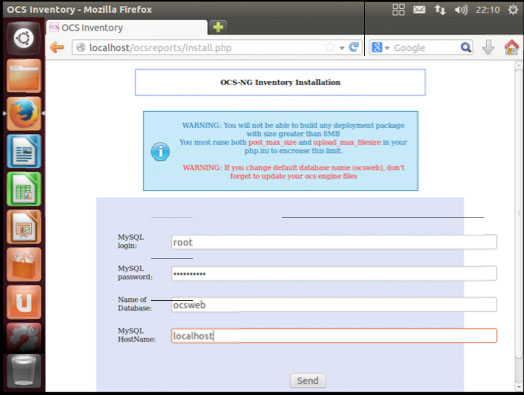
Criando a base de dados do OCS Inventory Server pelo navegador
No meu caso eu usei a conexão através da conta de root mesmo, mas projete um usuário antes para administrar somente esta função no banco, (evita algumas etapas de config lá na frente) mas vai de tempo, gosto, preparo para configurar bem bacana seu servidor de BD.
MySQL login: Usuário do Banco MySQL
MySQL Password: Senha do usuário MySQL citado acima
Name of database: nome do banco de dados que o OCS utilizara, eu não havia criado ainda então nesta etapa ele criara um BD com este nome que estou deixando agora.
MySQL Hostname: é o nome do servidor MySQL se for remoto apenas insira o ip do Servidor.
A próxima etapa vc deve enviar os dados ao Novo BD criado, esta opção fica no rodapé da página.
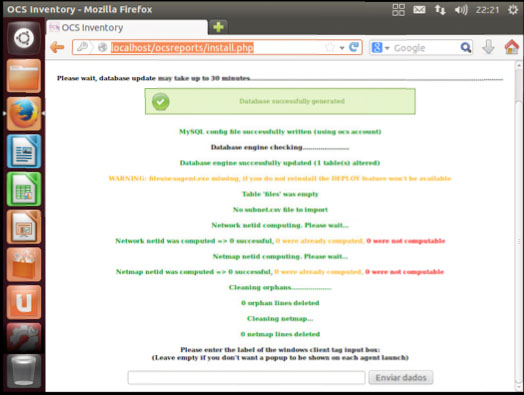
Enviando a Base de Dados do OCS Inventory
Após ter enviado os dados a próxima tela é exibida e pronto a instalação esta concluída.
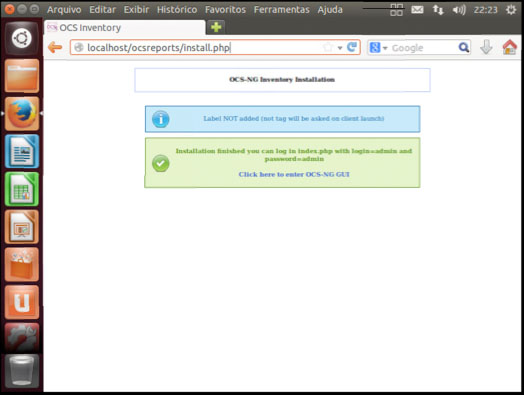
Finalizado a instalação do OCS Inventory Server
Para iniciar o acesso aos relatórios basta clicar em “Click here to enter OCS-NG GUI”
O acesso de conta padrão é usuário: admin e senha: admin
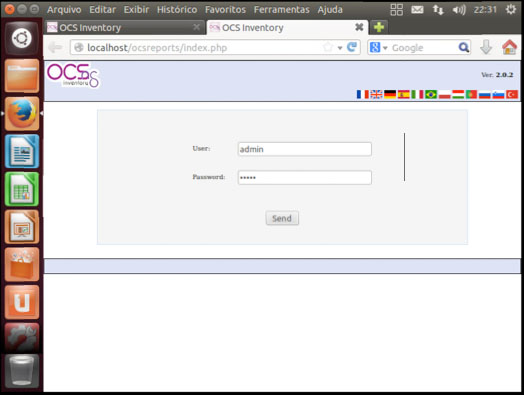
Acessando os relatórios do OCS Inventory Server
Após acessar o OCS Inventory são exibidos alguns alertas de possíveis falhas de segurança.
Os alertas de segurança são os seguintes:
1. Your install.php exists in your installation directory;
2. The default SQL login/password is activate on your database: ocsweb;
3. The default login/password is activate on OCS-NG GUI
Vamos eliminar estes alertas por partes.
Primeiro basta apagar o arquivo install.php do diretório do OCS.
O OCS Inventory Server cria um alias no Ubuntu com o seguinte caminho: /usr/share/ocsinventory-reports/ então para não ter erro para apagar o arquivo de qualquer local do seu Ubuntu execute:
#rm -rf /usr/share/ocsinventory-reports/install.php
Segundo altere a senha de acesso do usuário admin, clicando no canto superior direito em rosa, abrirá uma nova janela com as configurações do usuário que esta logado.
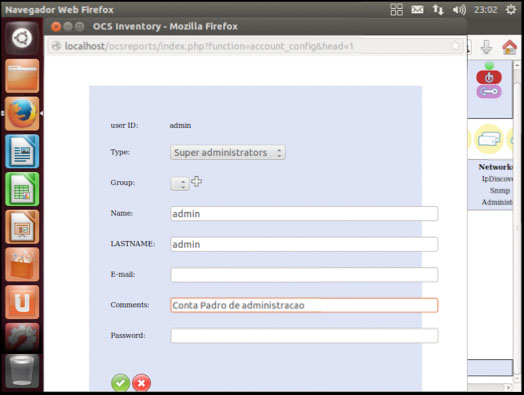
Segundo item para eliminar o alerta, alterar a senha padão do “Admin”
Terceiro vamos criar um usuário para que o OCS conecte no banco sem precisar usar o nosso root.
Vamos criar o usuário e o grupo para o OCS Server:
#groupadd ocs
#useradd -g ocs ocs
Depois criamos a senha do nosso novo usuário
# passwd ocs
# Digite a senha do usuário
Agora precisamos dar as permissões necessárias ao usuário “OCS” no MySQL
# mysql -u root -p
# senha do root
mysql> grant all privileges on ocsweb.* to ‘ocs’@’localhost’ identified by ‘senha do ocs’;
mysql> exit
Depois de criado o novo usuário para a conexão é necessário alterar as configurações do OCS Server
#joe /usr/share/ocsinventory-reports/dbconfig.inc.php
**Lembrando que “joe”é um editor de textos em modo texto que particularmente gosto de usar, mas fica a critério de cada um.
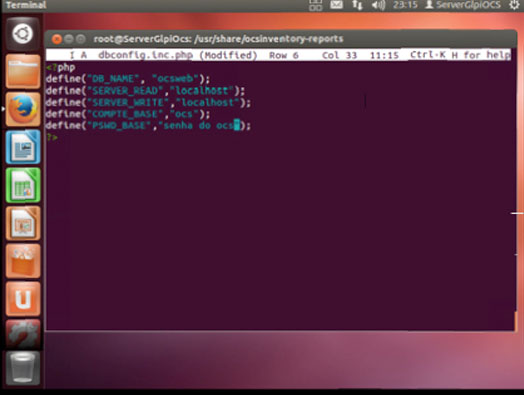
Alterando o usuário e senha de conexão no dbconfig-inc
Altere o seguinte:
COMPTE_BASE “ocs”
PSWD_BASE “senha do ocs”
Para finalizar a última alteração vamos editar um conf dentro do apache
#joe /etc/apache2/conf.d/ocsinventory.conf
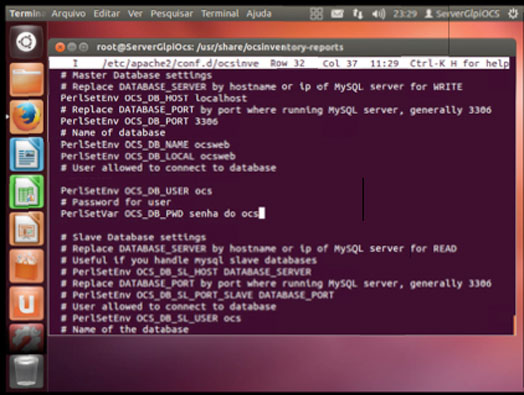
Configurando usuário e senha de conexão do OCS no Apache
Altere as linhas:
PerlSetEnv OCS_DB_USER ocs
PerlSetVar OCS_DB_PWD senha do ocs
Finalizado esta etapa basta reiniciar o serviço do Apache2:
# service apache2 restart
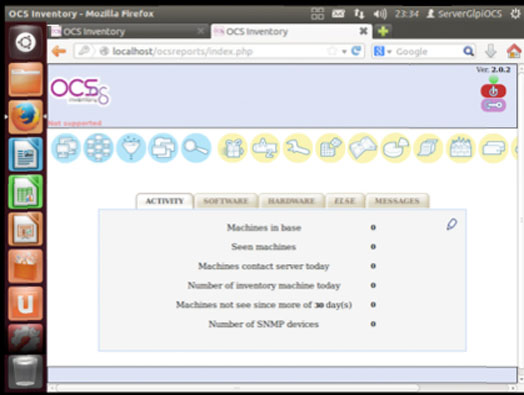
Tela inicial do OCS Inventory Server
Isso tudo eu fiz acesando como localhost, mas para acessar pelo ip do servidor em outra maquina basta criar um link simbólico no /var/www para que os navegadores acessem o diretório corretamente, usei o seguinte comando:
# ln -s /usr/share/ocsinvetory-reports /var/www/ocsreports
Uma dica para quem vai acessar através do navegador é não esquecer de ativar o mod_rewrite do apache com o seguinte comando:
# a2enmod rewrite
Bom digamos que deu um pouco de trabalho srsrs, mas por fim instalado agora nos próximos posts vamos instalar os agentes (Linux e Windows).
Espero que este tutorial ajude mais um profissional em TI.
Gde Abç
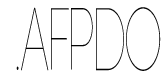

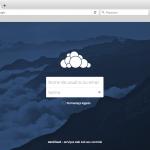
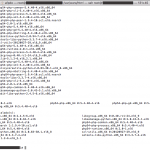
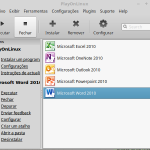
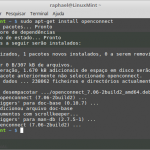
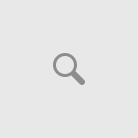
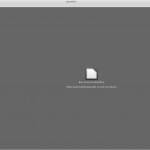
Quando realizei a instalação como você sugeriu..ele instalou uma versão antiga (2.0.2) como devo proceder para realizar o update do server ?
Boa tarde Felipe .. tudo jóia?
obrigado por ter acessado o blog.
Então usei esta configuração por que a idéia é integrar com o GLPI, pelo que vi no site do OCS a última versão é a OCS Inventory NG 2.1.2 stable publised, e o GLPI utilizo alguns plug-in que não funcionam nas versões mais atualizadas.
Vo dar uma estudada nisso, e assim que integrar irei testar o OCS e GLPI com as últimas versões ae posto aqui no blog.
abçs