A evolução trouxe grandes mudanças para a T.I., e uma das que mais conhecemos é a possibilidade de realizar o download de uma ISO de instalação de Sistema Operacional através de nossa internet residencial.
E hoje a dica é para aqueles que precisam baixar o S.O. Windows 8. A Microsoft facilitou bastante disponibilizando uma ferramenta leve que possibilita fazermos o download do Windows 8 nas suas arquiteturas 32 bits e 64 bits.
Então que comece o tutorial:
Passo 01 – Baixar a ferramenta de Criação de Mídia – Media Creation Tool – da Microsoft que fará todo o trabalho duro.
Acesse o endereço: https://www.microsoft.com/pt-br/software-download/windows8
Leia atentamente a página e ao final clique no botão “Baixar a ferramenta agora”, o executável tem aproximadamente 1.44MB, bem leve porém muito funcional.
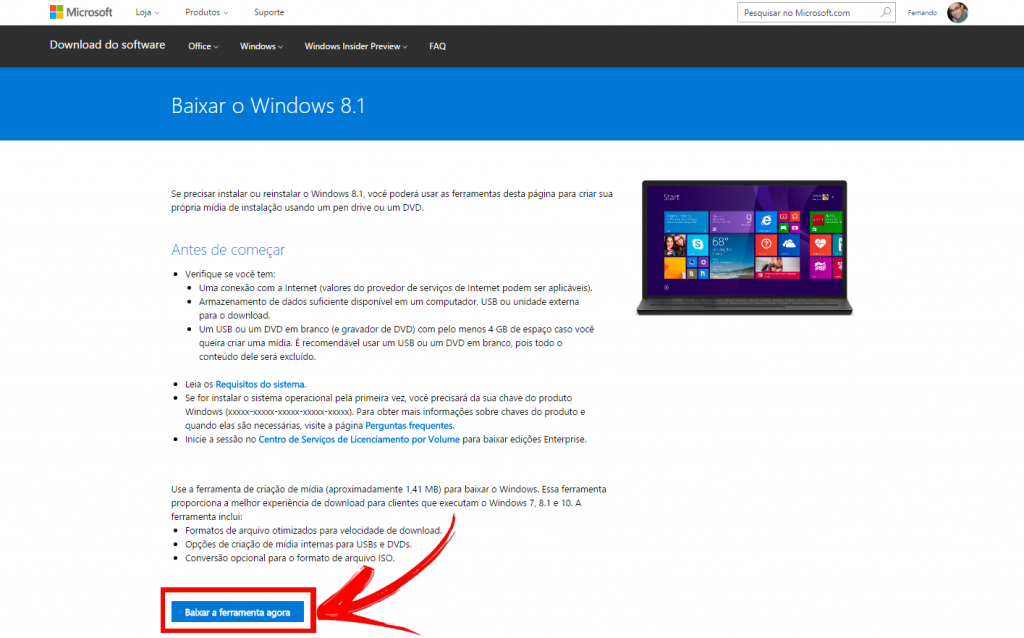
Após o download execute o arquivo baixado (mediacreationtool.exe) e será aberto a tela inicial da ferramenta
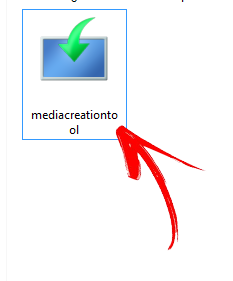
Passo 02 – Selecione as opções desejadas para o arquivo de instalação que deseja criar
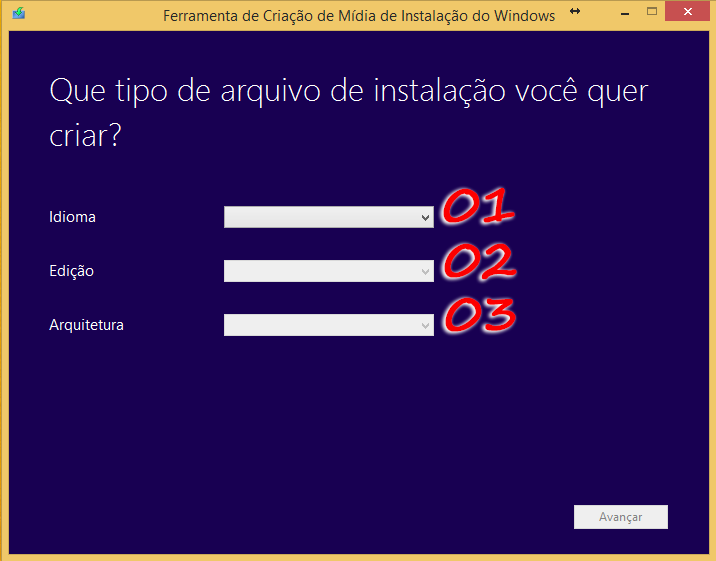
01 – Campo IDIOMA: navegue pelo campo onde é disponível 37 idiomas e escolha o qual deseja.
02 – Campo EDIÇÃO: Neste campo fica disponível as versões conforme o IDIOMA selecionado, por exemplo no IDIOMA Portugues (Brasil) é possível selecionar o WINDOWS 8 8.1, WINDOWS 8.1 PRO e WINDOWS 8.1 SINGLE LANGUAGE.
03 – Campo ARQUITETURA: É possível criar o arquivo para a arquitetura 32 bits (x86) ou 64 bits (x64).
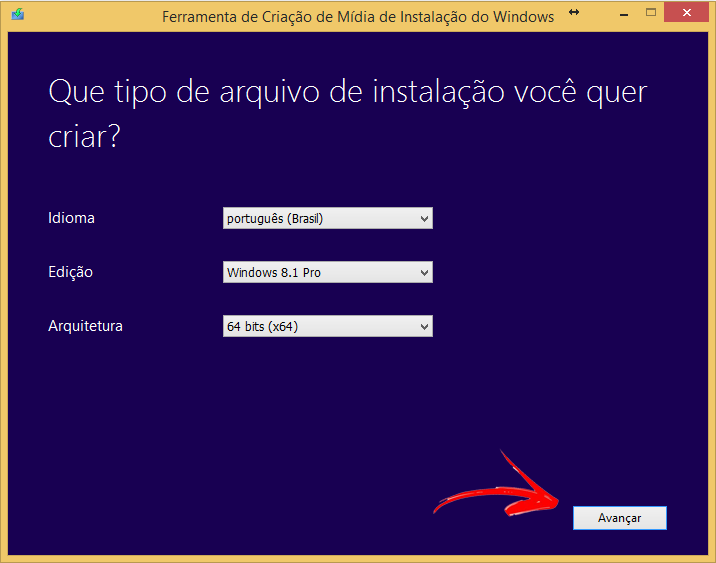
Em nosso exemplo escolhi o IDIOMA Português (Brasil), a EDIÇÃO Windows 8.1 PRO com a ARQUITETURA de 64 bits (x64), após isso basta clicar em “AVANÇAR”.
Passo 03 – Selecione o local para salvar o arquivo de instalação
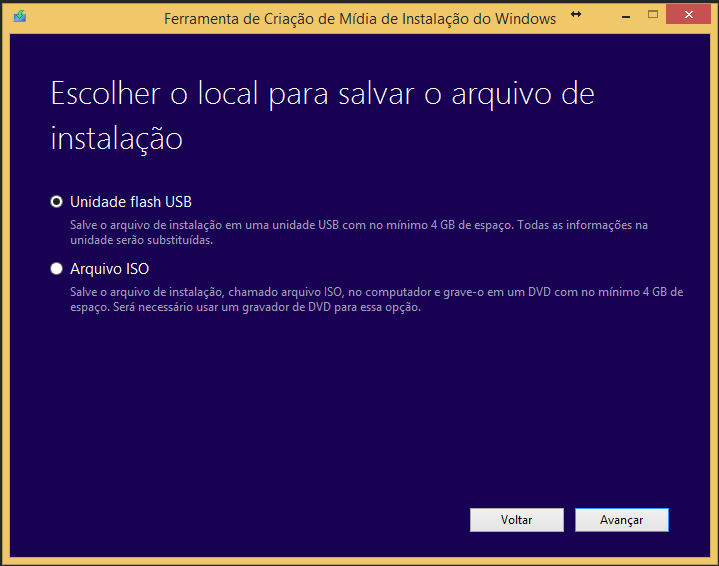
Neste momento é possível optar pela UNIDADE FLASH USB ou ARQUIVO ISO, após marcar a opção desejada clique em “AVANÇAR”.
Opção 01 – UNIDADE FLASH USB
(Janela do Passo 03) Marque a opção UNIDADE FLASH USB e clique em “AVANÇAR”, será mostrado as unidades disponíveis em seu computador, seleciona a desejada e clique em avançar:
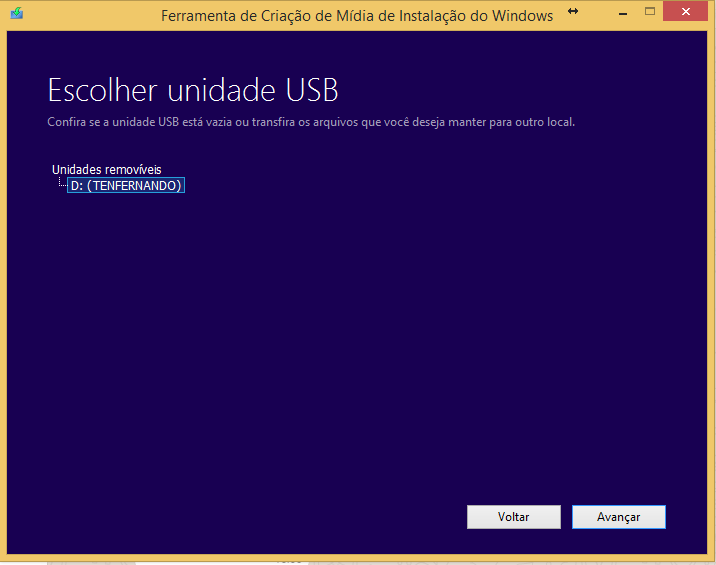
Em nosso exemplo a única unidade removível presente em meu computador é a D: TENFERNANDO.
Clicando em “AVANÇAR” terá início aos mesmos passos exibidos no Passo 04. com uma diferença, ao final do processo sua Unidade Flash USB já estará pronta para realizar o boot e a instalação do Windows 8.1, como mostra a imagem abaixo:
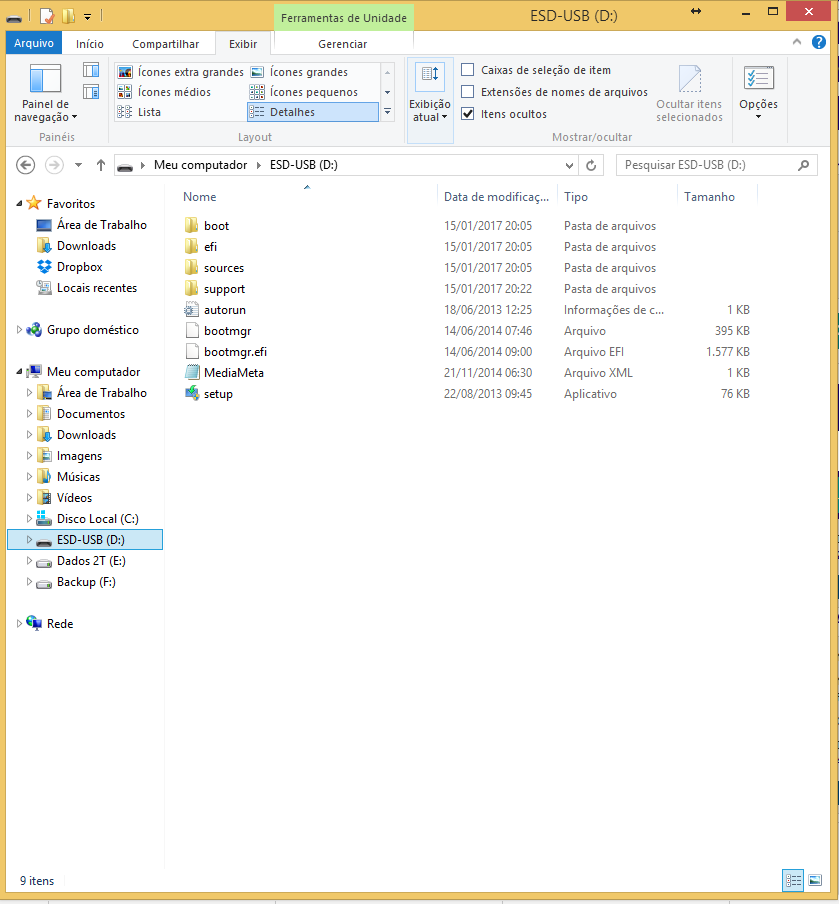
Opção 02 – ARQUIVO ISO
(Janela do Passo 03) Marque a opção Arquivo ISO e clique em “AVANÇAR” então será aberto uma janela para que seja selecionado o LOCAL onde o arquivo ISO será salvo em seu computador e também é possível inserir o nome que este arquivo ISO terá, conforme imagem abaixo:
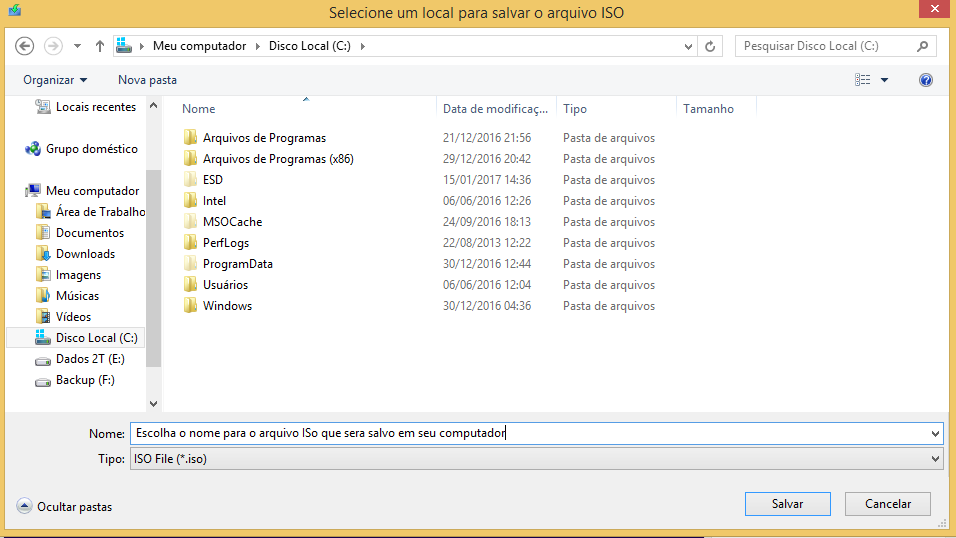
Informado todos os dados desta etapa basta clicar em “SALVAR” para iniciar o download e as etapas seguintes, onde é mostrado o tempo estimado do download do arquivo, que aapós baixado inicia a preparação dos arquivos e a criação da ISO no local indicado, que por fim é mostrado um sumário do fim da criação da ISO, conforme última imagem abaixo.
Passo 04 – Realizando o download do arquivo
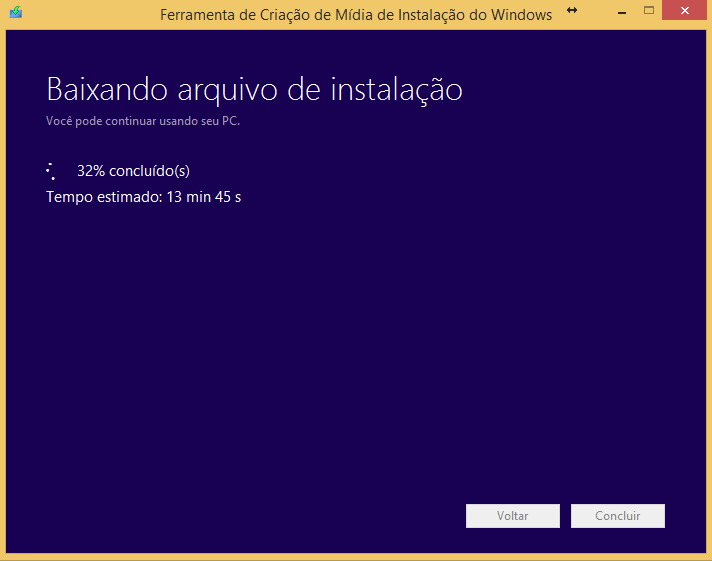
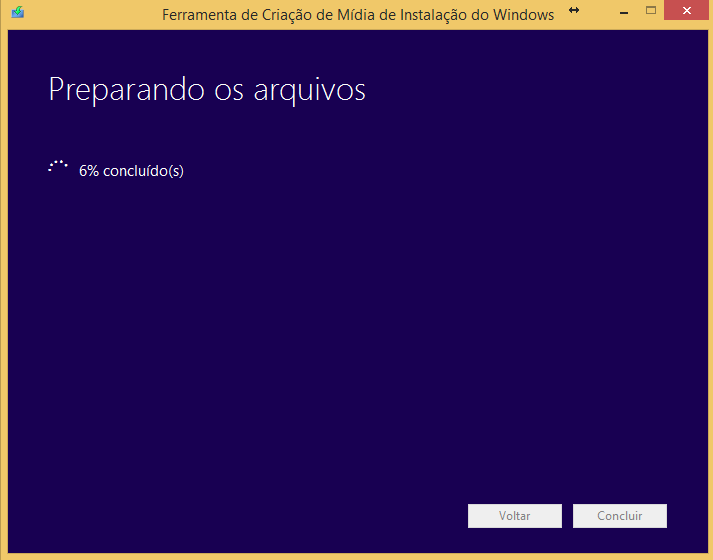
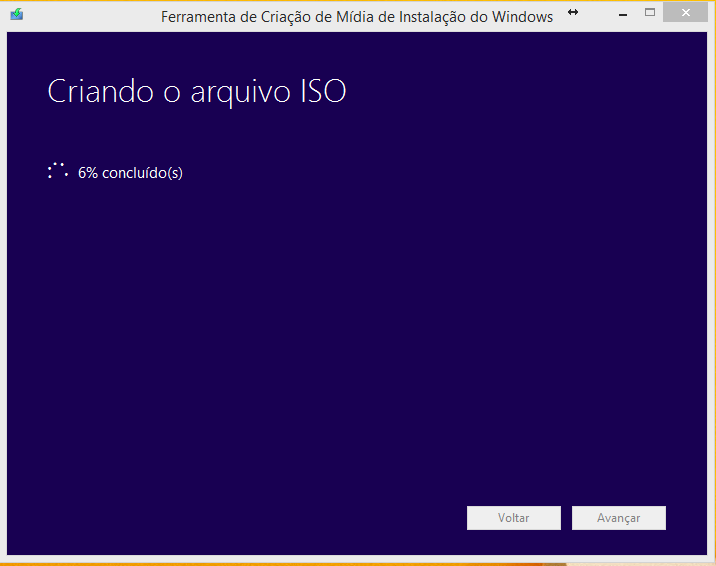
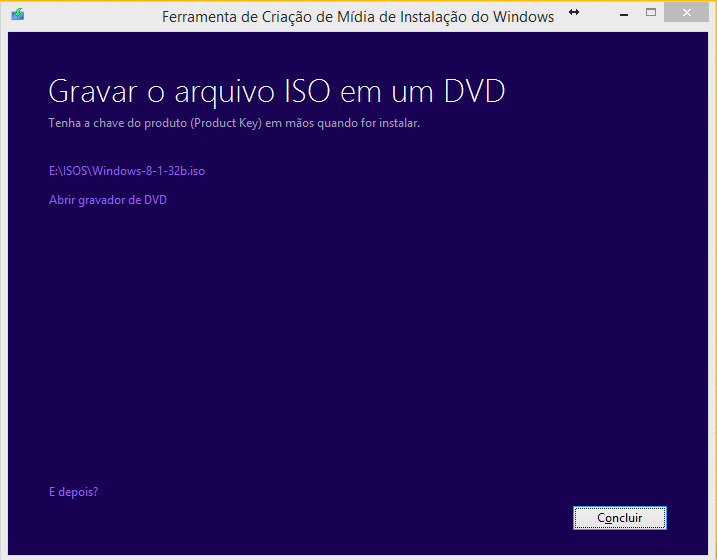
Espero ter ajudado, deixe seu comentário e vote no artigo
gde abç
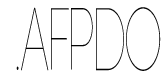
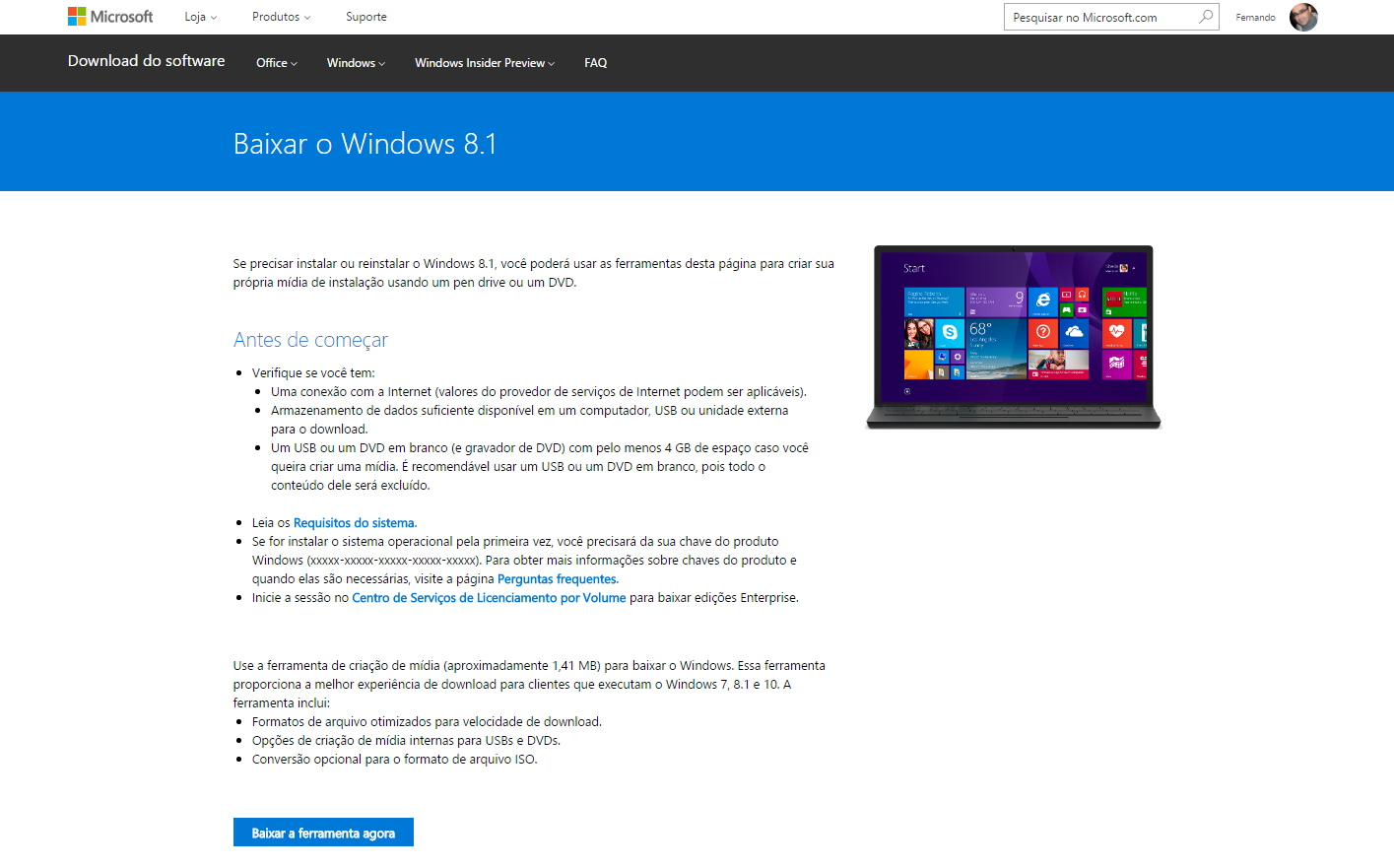
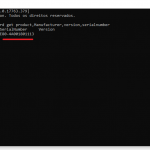
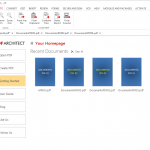
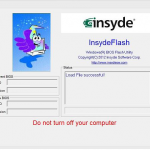
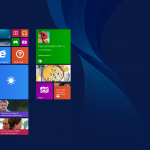
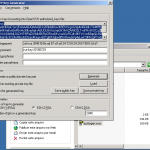
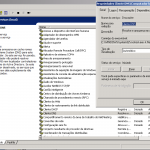
Pingback: Como fazer update da BIOS do ACER E1-510 – Os Bizus de T.I.