Instalando o OCS Inventory – Etapa Agente no WINDOWS
Para finalizar nossa implantação do OCS Inventory vamos ao tutorial para a instalação do agente para máquinas Windows. O tutorial para a instalação no OCS Inventory Server você pode conferir neste post : Instalando o OCS Inventory – Etapa Servidor.
Informações da estrutura utilizada:
Estação Desktop:
S.O.: Microsoft Windows 7 Ultimate
RAM: 2G
Disco Rígido: 300 Gb
Agent OCS Inventory: 2.1.1.1 / 2.0.5.0
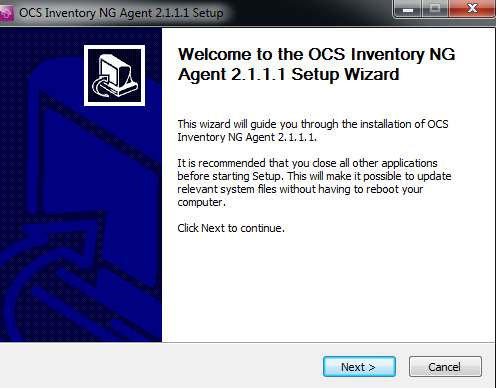
Iniciando a instalação do Agente Windows – OCS Inventory
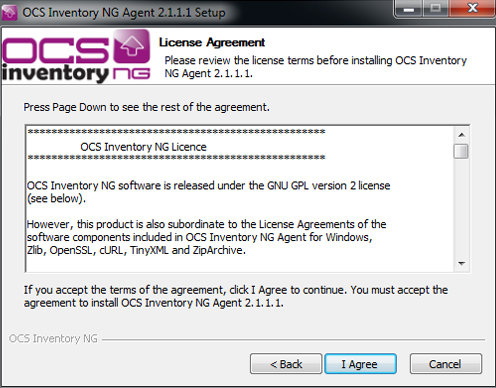
Termos da Licença GPL
Etapa da Licença GNU GPL, clique em I Agree para aceitar e prosseguir
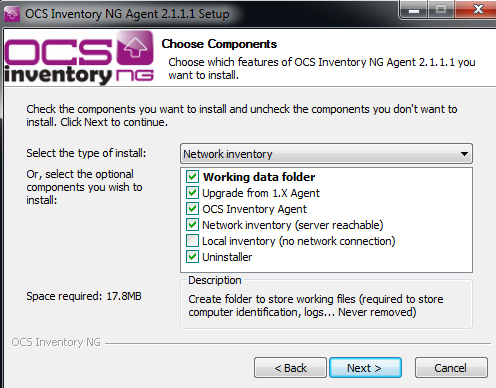
Opções dos componentes de instalação do OCS Inventory
Etapa de componentes, selecione todos menos a opção “Local inventory (no network connection)” e clique em Next
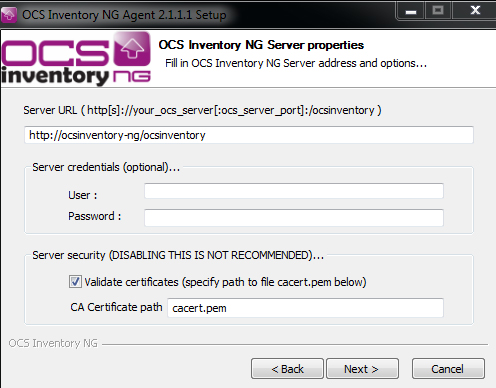
Configuração do IP do servidor
Etapa de configuração de conexão
Altere o “ocsinventory-ng” para o ip do servidor do OCS Inventory
Server URL –> IP do servidor de OCS.
Server Port –> Porta do Server (80 Default).
Etapa de configuração do proxy de sua rede
Opções de Proxy, configure as opções desejadas e clique em Next se houver necessidade do proxy na sua rede.
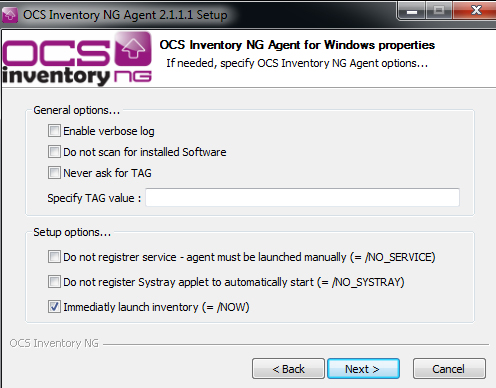
Etapa das Opções Gerais, selecione as opções desejadas e clique em Next
Enable verbose log –> Habilita logs detalhados.
Do not scan for installed Software –> Não realiza o inventário de software.
Never ask for TAG –> Não solicita ao usuário que informe uma TAG.
Do not register service – agent must be launched manually (= /NO_SERVICE) –> Não cria um serviço no Windows, o agente tem de ser executado manualmente.
Do not register Systray applet to automatically start (= /NO_SYSTRAY) –> Não cria um ícone na bandeja do Windows.
Immediatly launch inventory (= /NOW) –> Envia as informações para o servidor imediatamente.
E por fim a ultima tela para escolher o local de instalação por padrão apenas clique em “Install”
Após a instalação concluída clique em Finish
Bom isso ae o agente Windows do OCS Inventory é bem tranquilo, basta agora acessar o OCS Web e verificar se foi enviado as informações da máquina no qual foi instalada o agente.
Gde abç
OBS: Se houver necessidade de alterar alguma configuração no agente será necessário alterar o .ini do agente que fica localizado em c:\ProgramData\OCS Iventory NG\Agent\ocsinventory.ini
Este tutorial eu iniciei ele com a versão do Agent 2.1.1.1 mas em meu PC com o Win 7 ele não enviava as informações para o server, realizei muitas pesquisas fiz várias alterações mas nada deu certo, até que baixei a versão anterior a Agent 2.0.5.0 refiz toda a instalação e deu certo rapidamente as informações ja estava inventariada no servidor do OCS Inventory. Então fica a dica para não ficarem na mão.
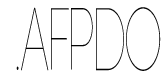

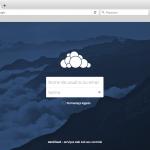
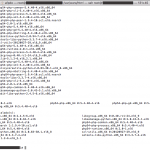
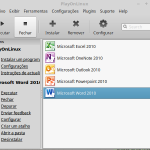
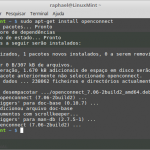
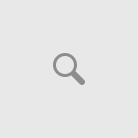
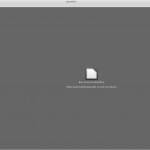
Boa tarde, já tentei de tudo, até instalar a versão anterior 2.0.5.0, porém as informações do agente não sobem para o servidor, tem alguma idéia do que pode ser? instalação em windows.
Muito bom, pra mim também só deu certo com Agent 2.0.5.0.