Um passo a passo rápido e facil para quem utiliza o Ubuntu e precisa virtualizar sistemas operacionais para testes, para pesquisas e etc, o VMWare Workstation é muito fácil de usar e particularmente nunca tive problemas em minhas VMs, utilizei Server 2003, 2008, 2012, Ubuntu 8 ate o 12, CentOS e por ae vai e nunca passei perrengue.
Traduzindo o aplicativo eu diria VMware Workstation 11 é a maneira mais rápida e confiável a mais fácil de avaliar novos sistemas operacionais, aplicativos de software e patches e arquiteturas de referência em um ambiente virtualizado isolado e seguro.
Este post foi implementado em em uma máquina com as seguintes características:
S.O.= Ubuntu 12.0.4 LTS Precise
Memória: 6GB
Processador: Intel® Core™ i3-3220 CPU @ 3.30GHz × 4
Tipo do sistema: 64-Bit
Disco: 2TB
*** Executei os comandos em root, não esquecam as linhas de comando estão ilustradas como “#”.
Baixe o VMWare conforme sua estrutura executando o comando abaixo:
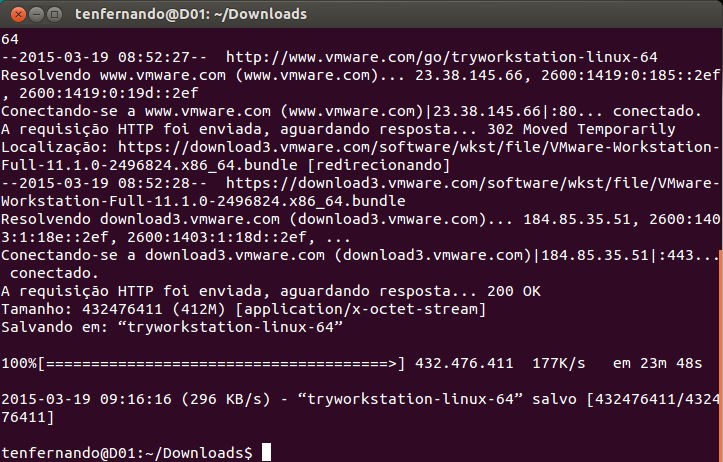
Instalando o VMWare Workstation 11 no Ubuntu
Para sistemas 32bits:
# wget http://www.vmware.com/go/tryworkstation-linux-32
Para sistemas 64bits:
# wget http://www.vmware.com/go/tryworkstation-linux-64
Após baixar sua versão apropriada execute os seguintes comandos
# chmod +x tryworkstation-linux-64
# ./tryworkstation-linux-64
Executado os comandos começa então a instalação na parte gráfica:
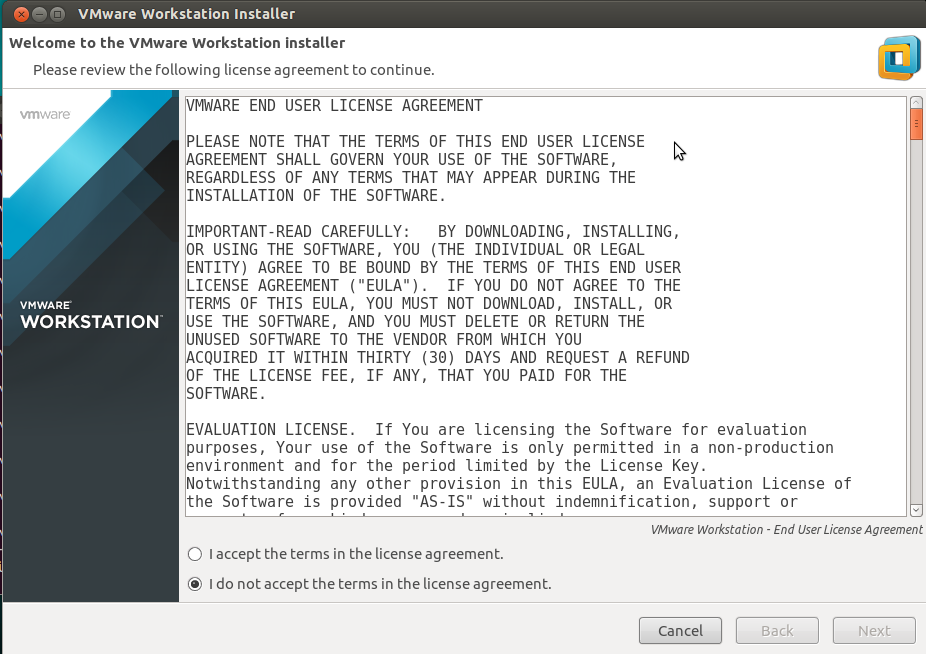
Instalando o VMWare no Ubuntu
Nesta tela leia os termos da licença e marque a opção I accept the terms in the license agreement (Eu aceito os termos do contrato de licença) e Next (Continue) para prosseguir.
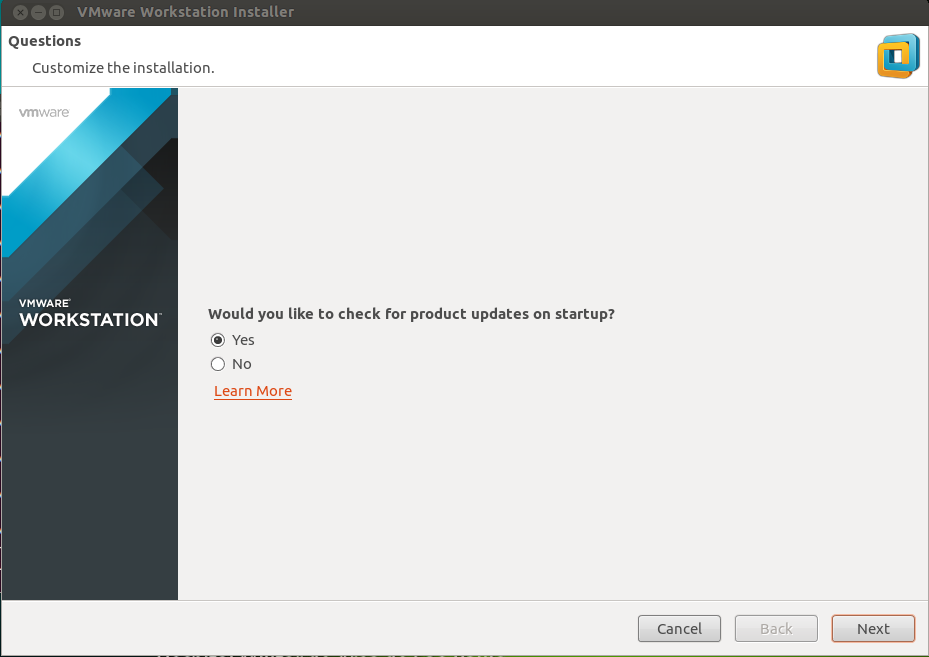
Instalando VMWare no Ubuntu
Nesta etapa da personalização de instalação vc pode optar por verificar atualizações do produto na inicialização, marque sim ou não e Next.
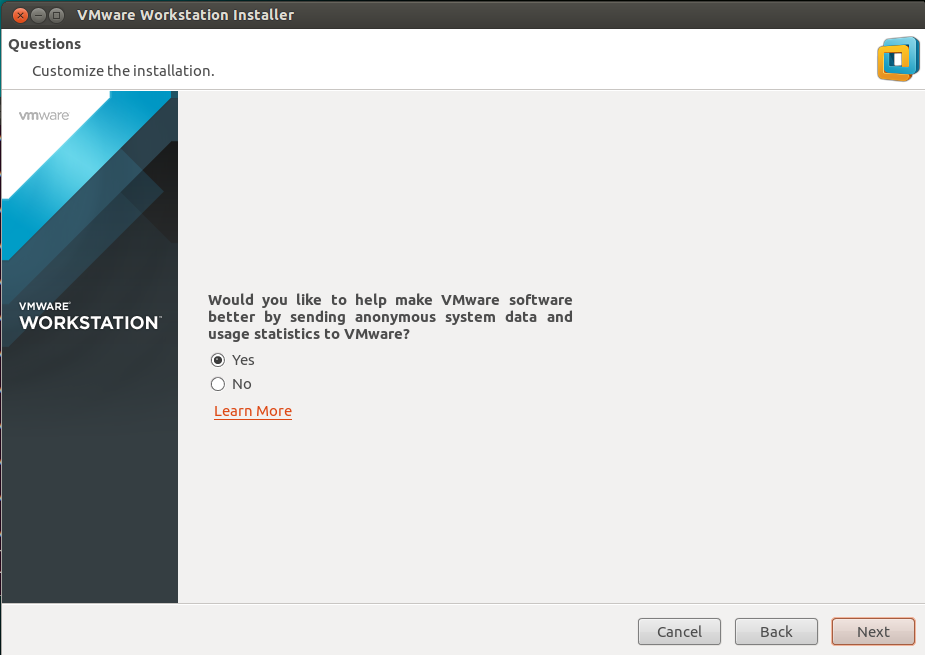
Instalando VMWare Workstation no Ubuntu
Nesta tela vc escolhe se envia ou não estatísticas do sistema e uso a VMWare para ajuda-la a melhorar sempre. e Next.
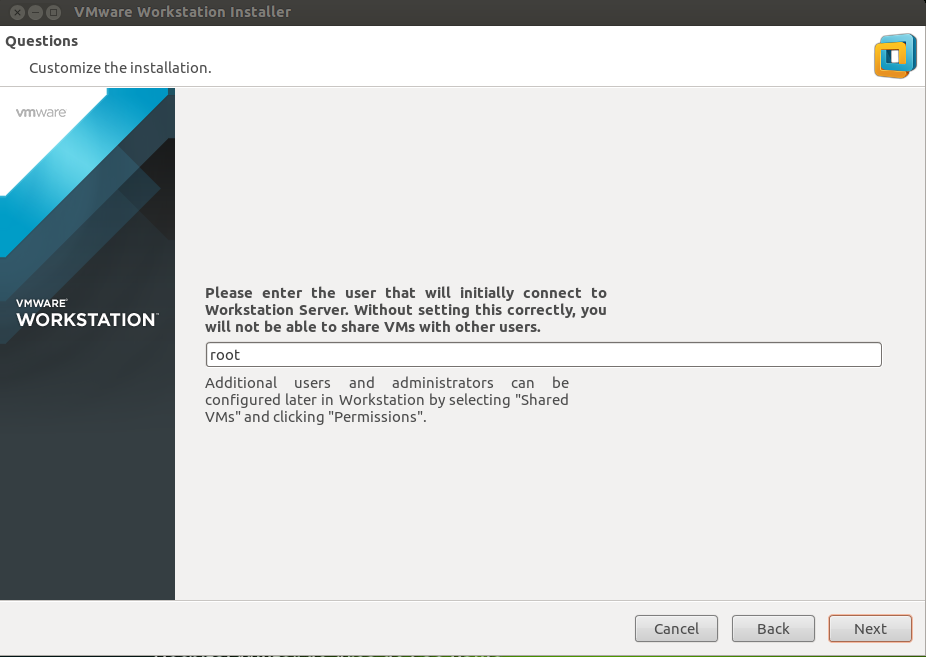
Instalando VMWare Workstation no Ubuntu
Nesta tela insira o usuário que inicialmente irá se conectar ao servidor de estação de trabalho. Sem definir isso corretamente, você não será capaz de compartilhar VMs com outros usuários. após inserir o usuário adequado clique em Next.
Também será possível adicionar usuarios e administradores posteriormente conforme informado na tela, basta selecionar “Shared VMs” em Permissões.
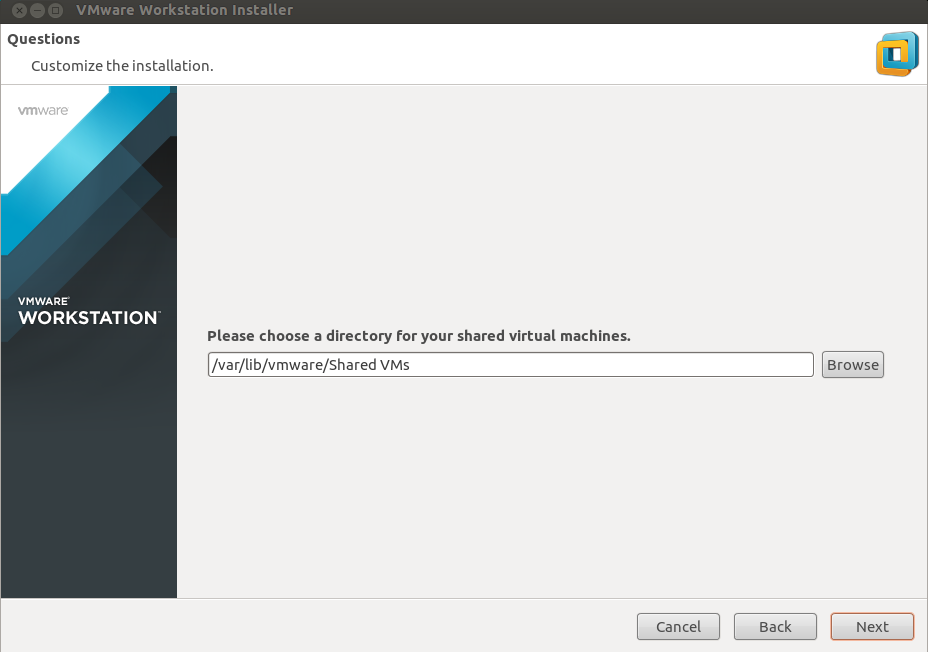
Instalando VMWare Workstation no Ubuntu
Nesta opção selecione o diretório para as máquinas virtuais que serão compartilhadas e clique em Next
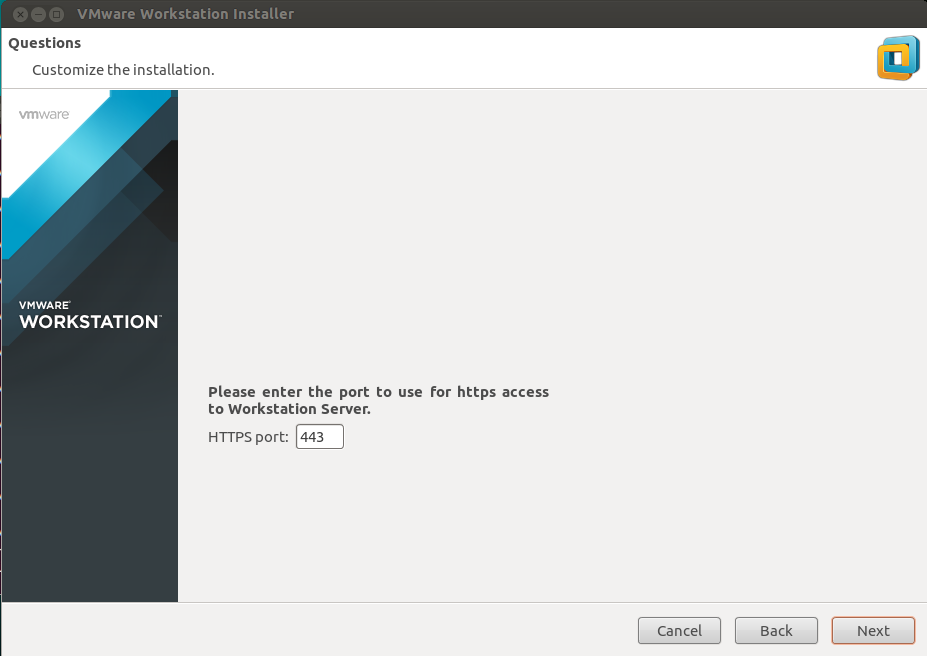
Instalando VMWare Workstation no Ubuntu
Nesta opção insira a porta que será usada para acesso https no servidor Workstation e clique em Next
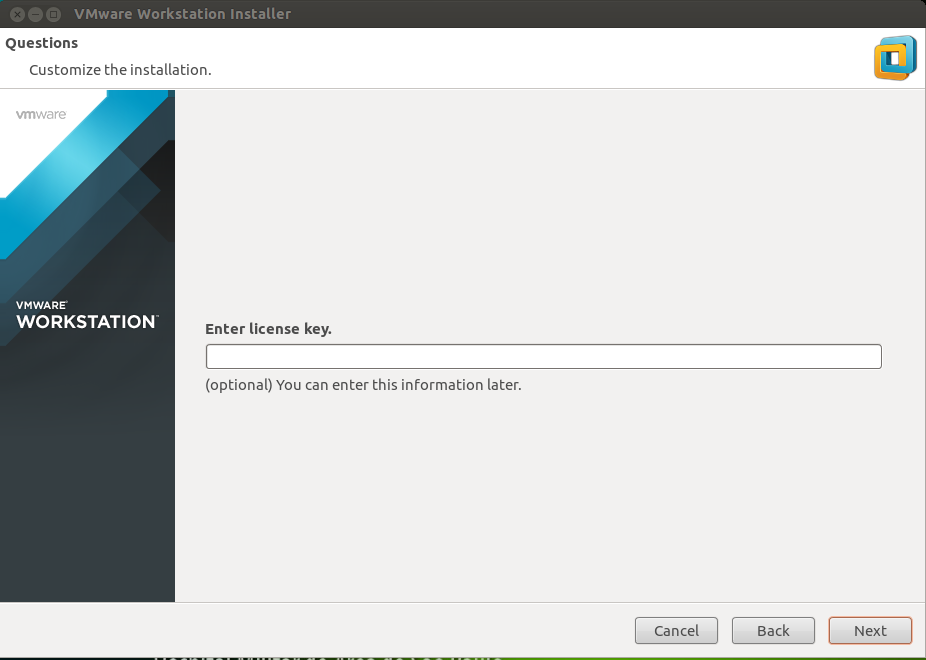
Instalando VMWare no Ubuntu
Por fim insira a chave de licença do VMWare Workstation e clique em next, mas é uma opção você poderá fazer isto mais tarde sem problemas.
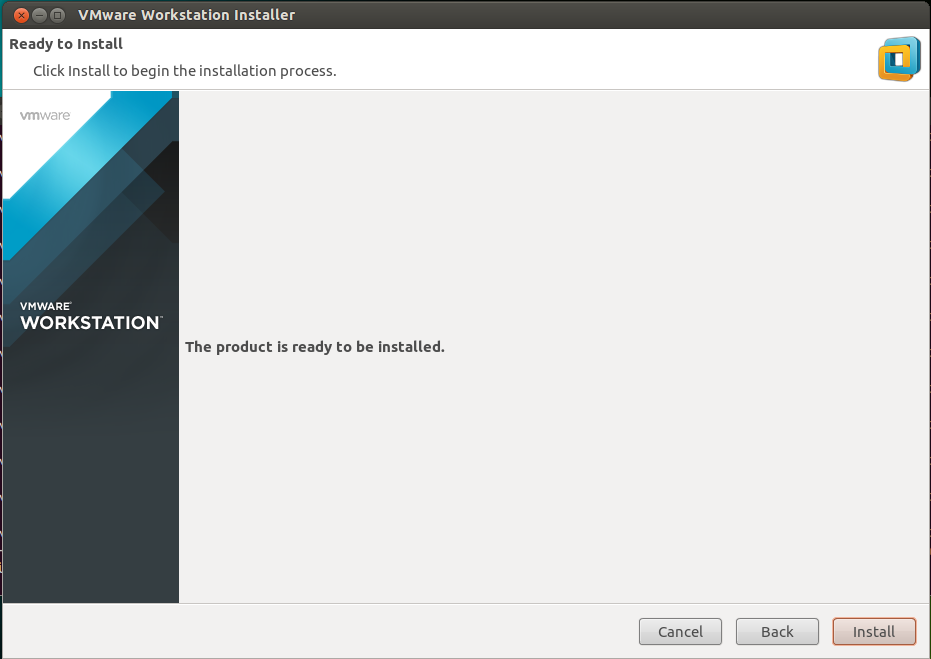
Instalando VMWare Workstatio no Ubuntu
Após todas estas personalizações o produto estará pronto para ser instalado, basta clicar em Install e pronto!
Para abrir o Player, digite VMWare no DASH e clique no ícone:
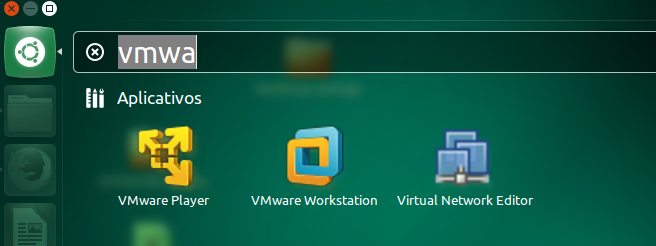
VMWare Workstation no Ubuntu
Basta usar e abusar, claro com responsabilidade.
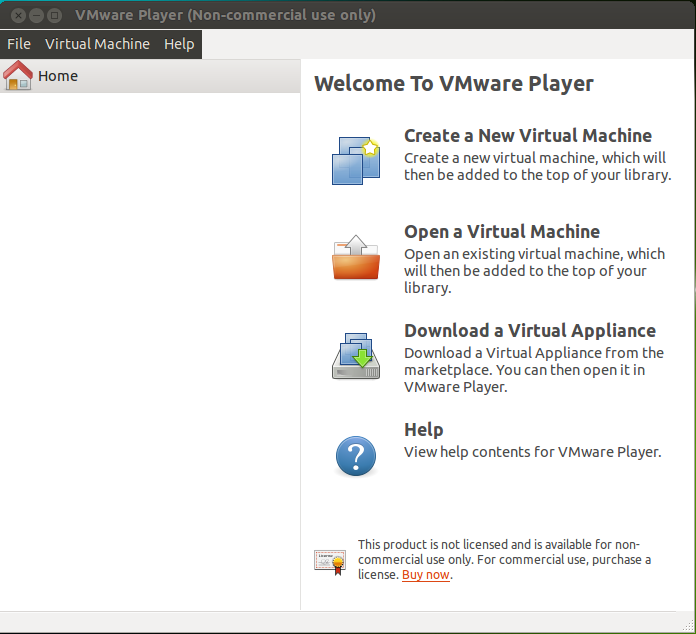
VMWare Workstation 11 no Ubuntu
Espero poder ter ajudado alguém que precisou instalar o VMWare em seu Ubuntu, e para dar aquele gás nos posts do blog, avalie o artigo e deixe um comentário se puder, Obrigado!
gde Abç
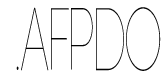
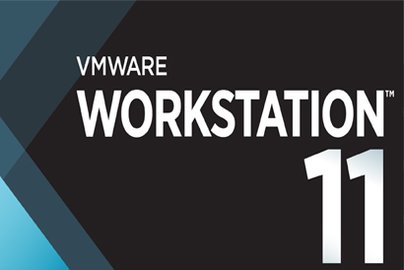
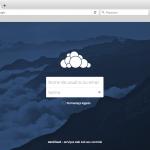
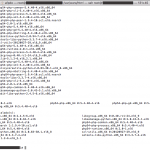
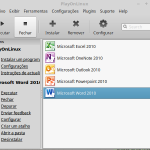
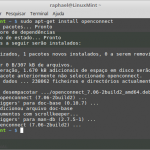
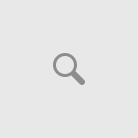
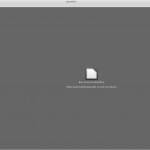
muito bom, perfeito, muito obrigado pelo artigo.
Boa tarde Dilson, tudo joia?
Obrigado pelo acesso, se consegui lhe ajudar então cumpri meu objetivo, que mde deixa muito feliz.
gde abç