O Active Directory é uma implementação de serviço de diretório no protocolo LDAP que armazena informações sobre objetos em rede de computadores e disponibiliza essas informações a usuários e administradores desta rede.O Active Directory, a exemplo do NIS, surgiu da necessidade de se ter um único diretório, ou seja, em vez de o usuário ter uma senha para acessar o sistema principal da empresa, uma senha para ler seus e-mails, uma senha para se logar no computador, e várias outras senhas, com a utilização do AD, os usuários poderão ter apenas uma senha para acessar todos os recursos disponíveis na rede. Podemos definir um diretório como sendo um banco de dados que armazena as informações dos usuários.
Serviço de diretório é um conjunto de Atributos sobre recursos e serviços existentes na rede, isso significa que é uma maneira de organizar e simplificar o acesso aos recursos de sua rede centralizando-os; Bem como, reforçar a segurança e dar proteção aos objetos da database contra intrusos, ou controlar acessos dos usuários internos da rede.
Árvores
Árvores são estruturas de hierarquia de um ou mais Domínios , entretanto, você pode criar um namespace para trabalhar com múltiplos domínios em uma estrutura hierárquica.
Florestas
Floresta é um grupo de uma ou mais árvores. A floresta fornece recursos de segurança, convenções, confianças e global catalog. Criar uma floresta é a maneira de organizar as árvores e manter os esquemas separados.
Recursos utilizados:
Servidor atual e AD
Windows Server 2003 Enterprise Edition Service Pack 2
Intel Xeon CPU 5110 1.60 GHz
4 GB de RAM
Disco Rígido: 100 GB SCSI
Novo Servidor e AD
Windows Server 2012 R2 -Datacenter
Intel Xeo E5620 2.40 GHz
4 GB de RAM
Disco Rígido: 150 GB VHD
Qual a ideia do nosso cenário: Temos um servidor com AD e controlador de domínio no Windows Server 2003 e precisamos atualizá-lo para o Windows Server 2012 R2. Então teríamos a opção de ir fazendo o upgrade do sistema passo a passo até chegar ao 2012 R2, porém o AD foi estruturado na época de uma forma que hoje já não é condizente com a necessidade o que trás muitos transtornos, por isso a opção de iniciar um controlador de domínio do zero, porém a migração das estações deve ser feita gradativamente setor a setor para evitar o menor impacto possível. Por fim a primeira etapa será instalar o servidor, controlador de domínio e depois fazer uma relação de confiança do antigo para o novo controlador, a partir deste ponto ir realizando a migração das estações para o novo domínio em etapas.
Vamos lá!
Acesse o Assistente de Adição de Funções e Recursos através do caminho:
Painel Gerenciador do Servidor -> Gerenciar -> Adicionar Funções e Recursos
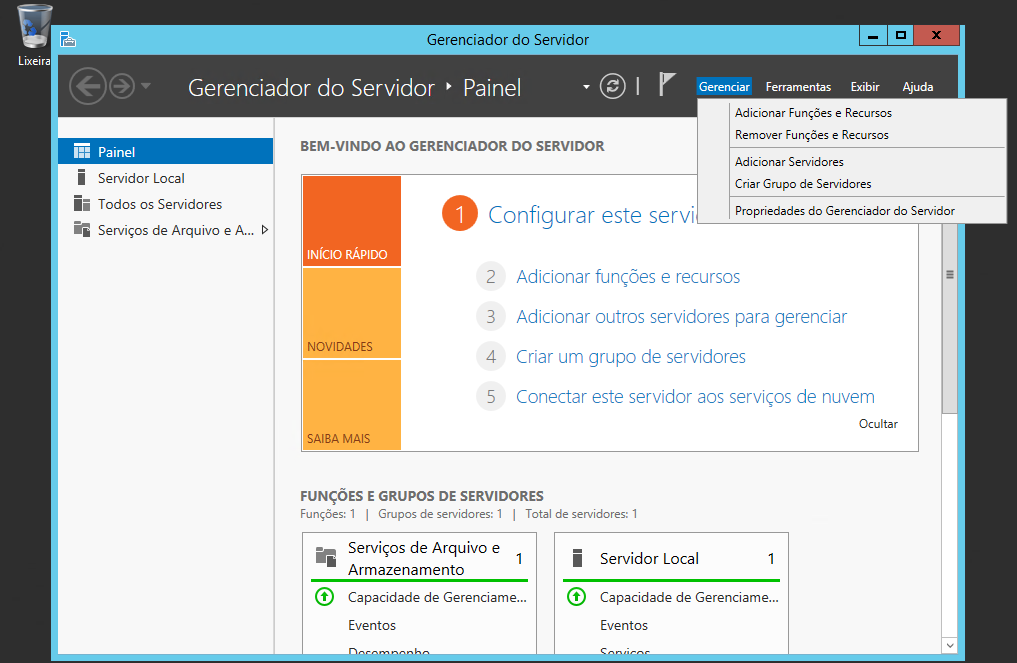
Assistente de adição de Funções e Recursos
A primeira janela a abrir terão informações relevantes para a instalação de funções e recursos, se atente aos quesitos mínimos, estando tudo de acordo clique em “Próximo”, se não feche o assistente e deixe em conformidade seu servidor.
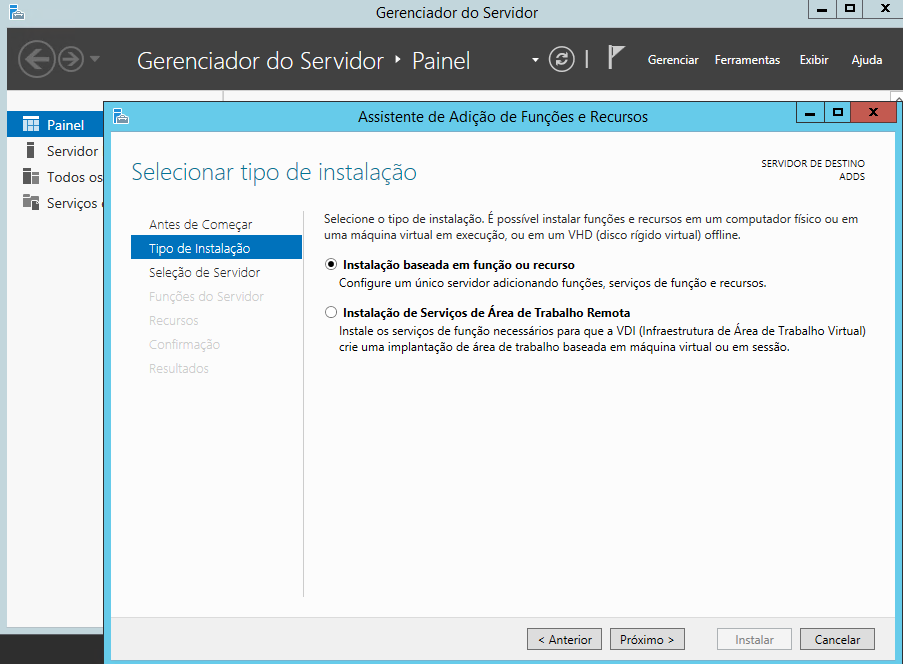
Tipo de Instalação
Janela Selecionar tipo de instalação: é disponibilizado duas opções:
1 – Instalação baseada em função ou recurso;
2 – Instalação de Serviços de Área de Trabalho Remota.
Selecione a opção “Instalação baseada em função ou recurso” e clique em próximo.
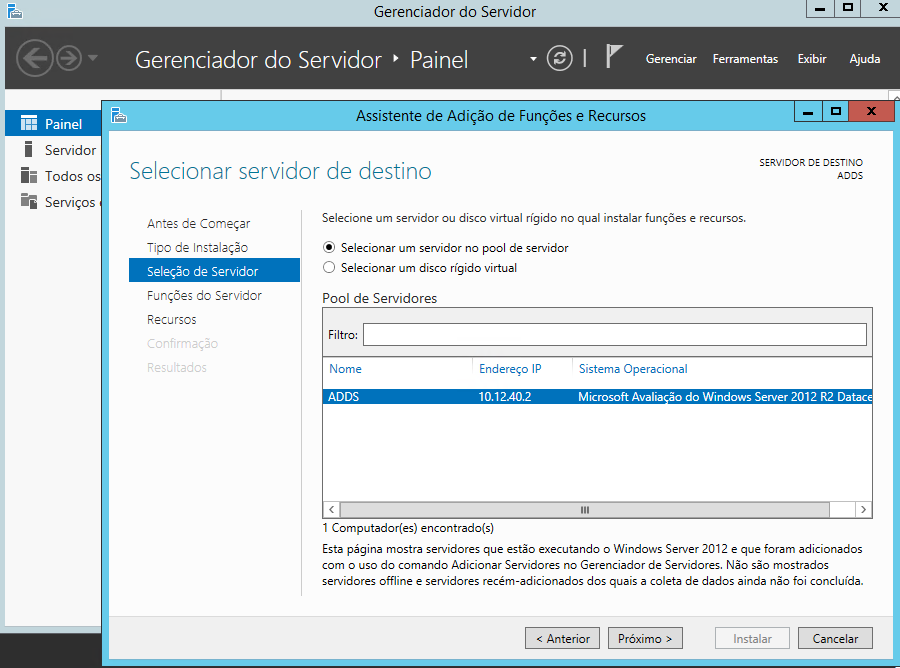
Selecionando o servidor de destino
Janela Selecionar servidor de destino: O bacana desta etapa, que no Windows Server em sua versão 2012 dá a possibilidade de adicionar funções ou recursos em servidores remotos, gerenciando seus servidores de forma centralizada. Então nesta etapa selecione o servidor que deseja realizar a instalação do AD DS e clique em “Próximo”.
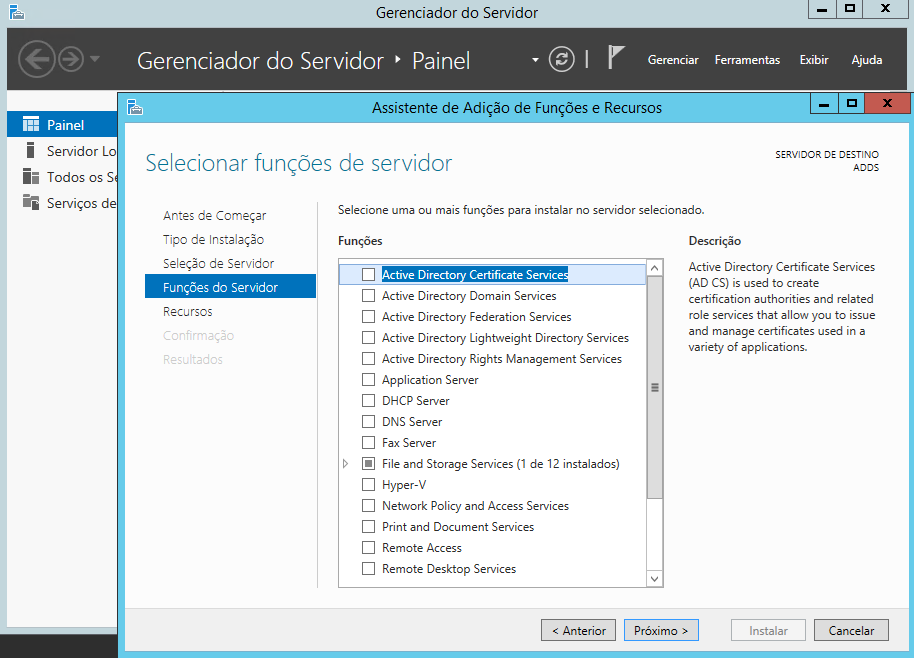
Seleção de funções do servidor
Janela Selecionar funções de servidor: O legal do 2012 é que independente da versão que esta utilizando ele não diferencia os principais recursos, que era utilizado antigamente, onde a versão não tinha como instalar função y e por ae vai. Nesta tela marque a opção corresponde a função que deseja instalar, em nosso caso para o AD DS selecione a opção “Active Directory Domain Services” e clique em próximo.
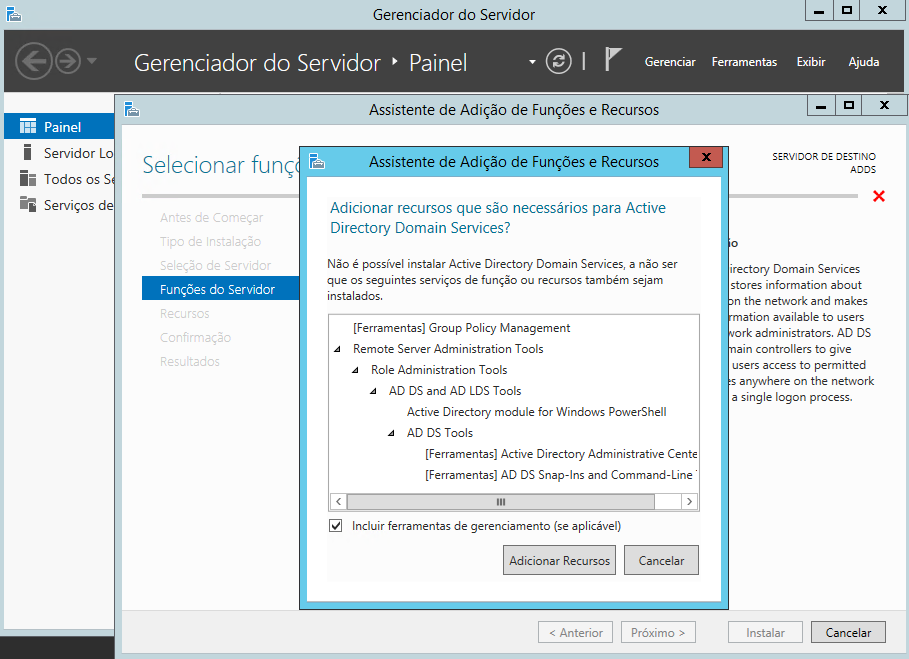
Assistente de aplicação de funções e recursos
Pop-up Assistente de Adição de Funções e Recursos: Ao habilitar a instalação da função do AD o assistente informa que será necessário a instalação de alguns recursos, detalhe sem os recursos mínimos descritor nesta etapa não será possível a instalação do AD. Clique em “Adicionar Recursos” e depois “Próximo”.
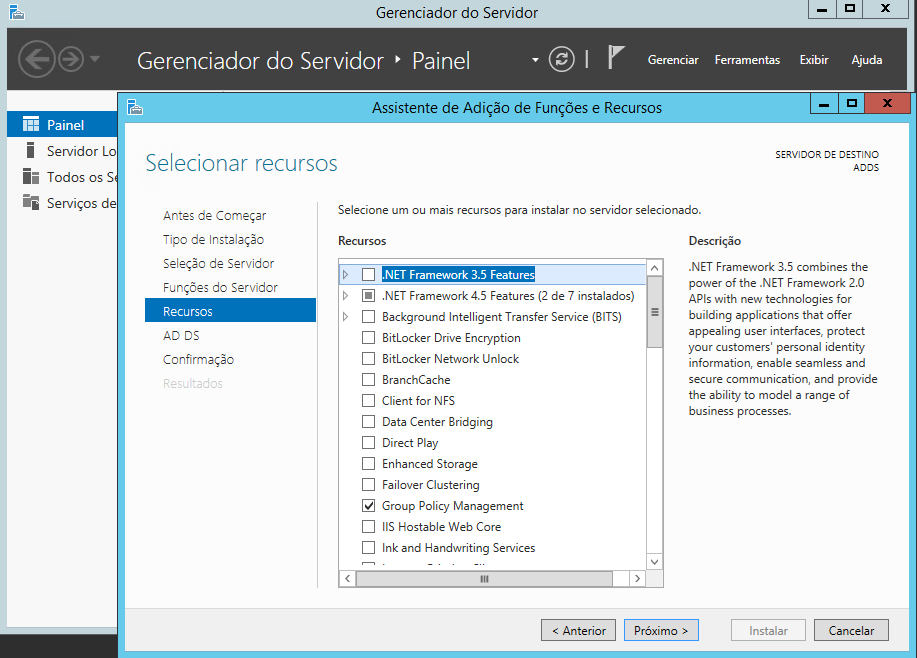
Selecionando recursos
Janela Selecionar Recursos: Nesta tela temos a possibilidade de adicionar alguns recursos, como nosso objetivo inicial é somente o AD DS então não habilite nenhuma opção a mais do que já esta ativada e clique em “Próximo”.
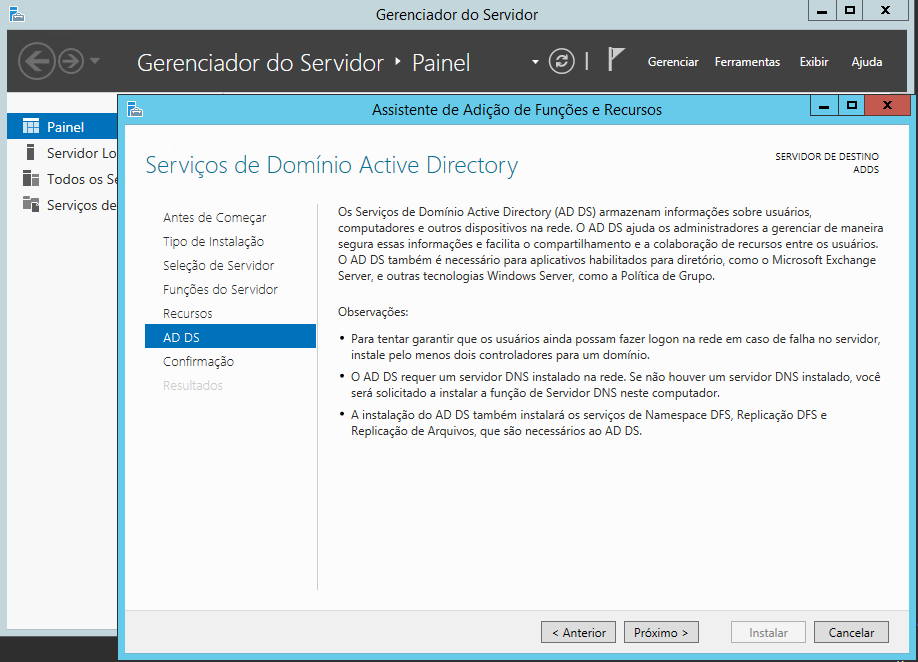
Serviços de Domínio
Janela Serviços de Domínio Active Directory: Nesta janela é apresentada algumas observações sobre o Active Directory, algumas delas básicas aparentemente mas de uma relevância muito grande:
– Para tentar garantir que os usuários ainda possam fazer logon na rede em caso de falha no servidor, instale pelo menos dois controladores para um domínio.
– O AD DS requer um servidor DNS instalado na rede. Se não houver um servidor DNS instalado, voce será solicitado a isntalar a função de Servidor DNS neste computador.
– A instalação do AD DS também instalará os servidor de Namespace DFS, Replicação DFS e Replicação de Arquivos que são necessários ao AD DS.
Leia atentamente e clique em “Próximo”.
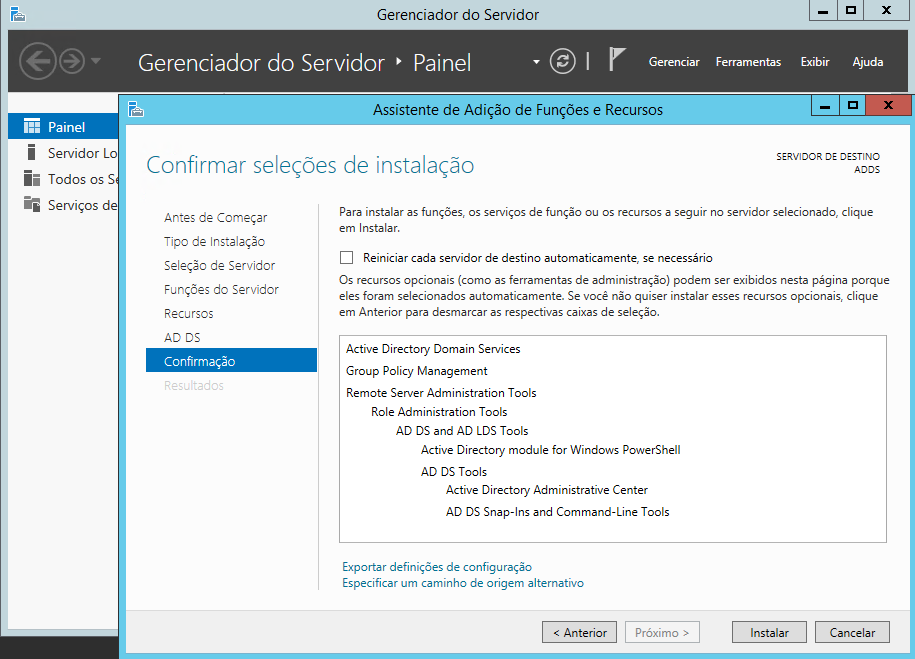
Confirmando seleções para instalação
Janela Confirmar seleções de instalação: Por fim é mostrado uma confirmação do que foi selecionado para instalação, verifique tudo certinho, e também ative a opção “Reiniciar cada servidor de destino automaticamente, se necessário” para que se for necessário reiniciar o servidor, será feito de forma automática, não precisando então de sua iteração para concluir esta etapa e clique em “Instalar”.
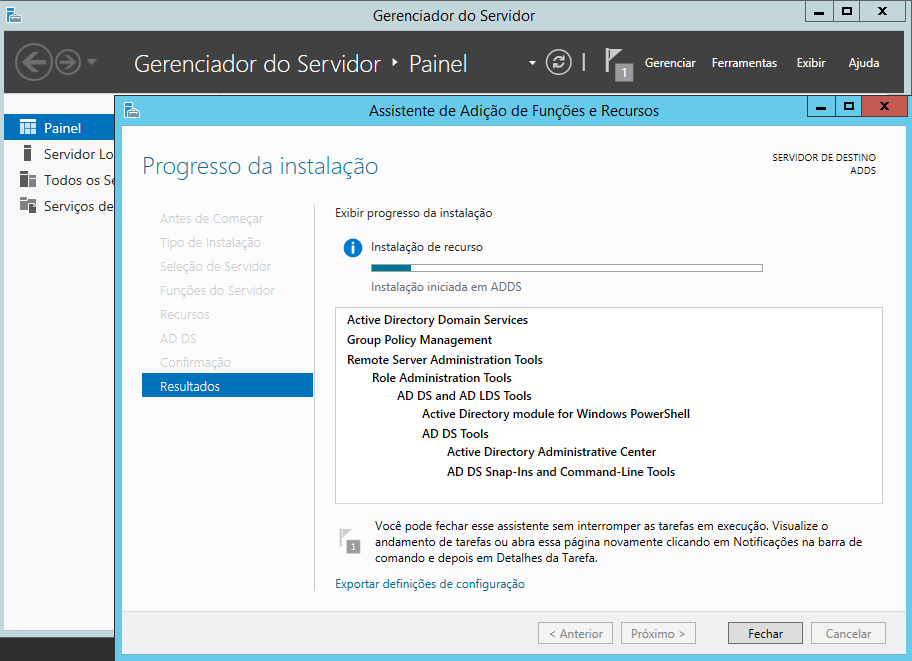
Progresso de Instalação
Janela Progresso da instalação: Nesta etapa aguarde o processo de instalação da função e seus recursos, outra novidade é que esta janela pode ser fechada e você pode continuar a trabalhar com seu servidor, o progresso continuara a ser executado e pode ser acompanhado no Gerenciador do Servidor ao lado da opção “Gerenciar“.
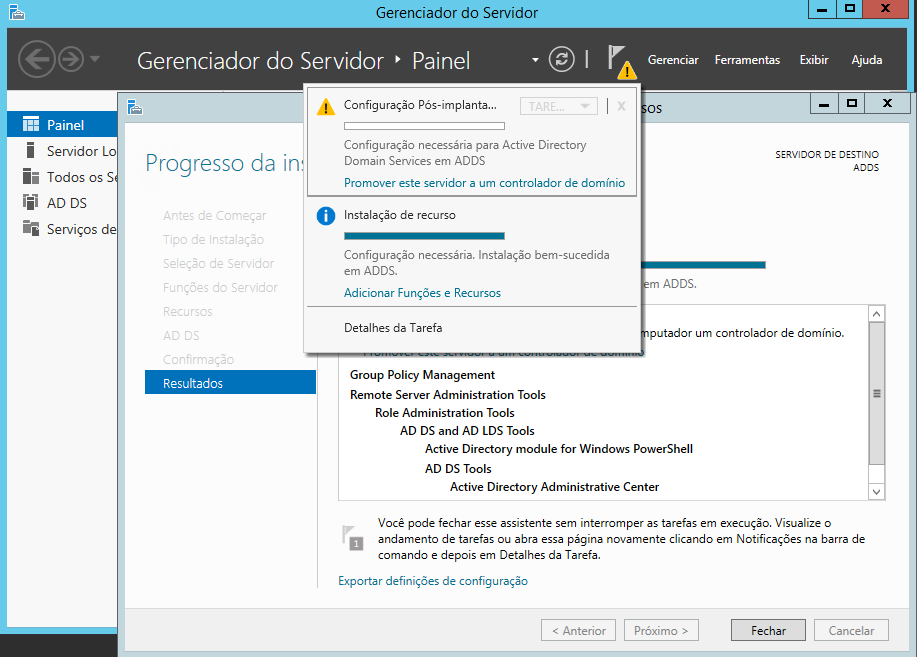
Finalizado a instalação da função
Finalizado a etapa de instalação partimos para a etapa de promoção do controlador de domínio. Após o fim da instalação clique em “Promover este servidor a um controlador de domínio”. e abrirá o Assistente de Configuração dos Serviços do Domínio Active Directory.
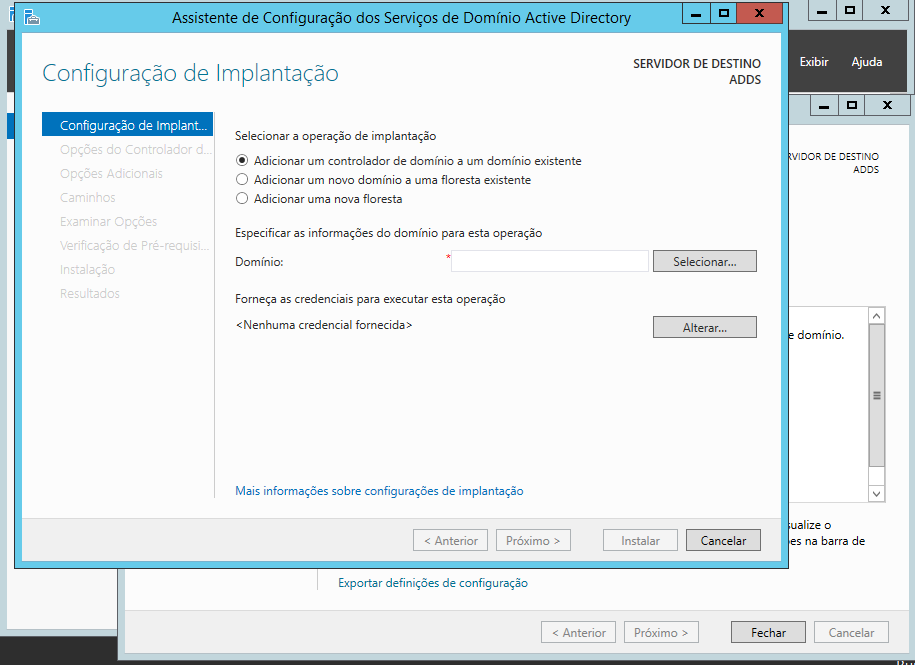
Configuração de Implantação
Na primeira tela da configuração de Implantação devemos escolher a operação de implantação, Adicionar um AD em um domínio existente, adicionar um novo domínio em uma mesma floresta ou adicionar uma nova floresta.
Em nosso caso iremos optar por “Adicionar uma nova floresta” e preencher as informações do domínio: No campo Domínio insira o nome do seu domínio raiz.
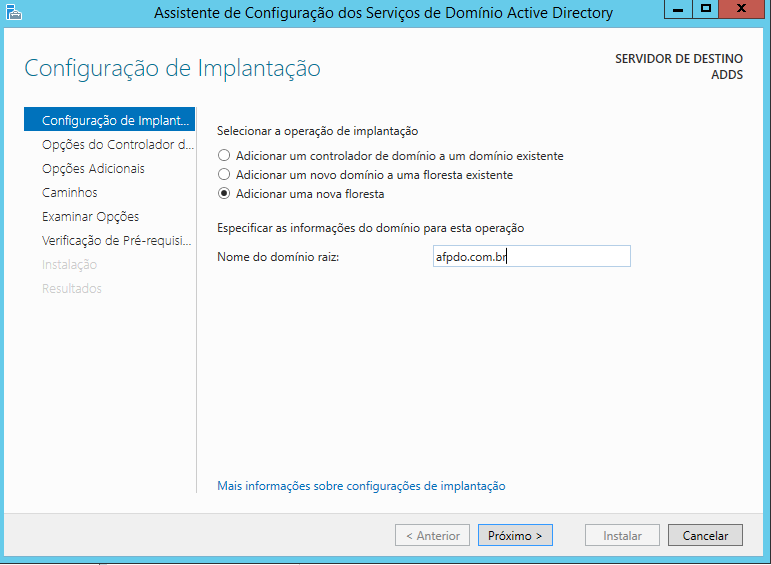
Identificando o nome do domínio raiz.
Preencha o nome do domínio raiz e habilite a opção Adicionar uma nova floresta como exemplo acima e clique em “Próximo”.
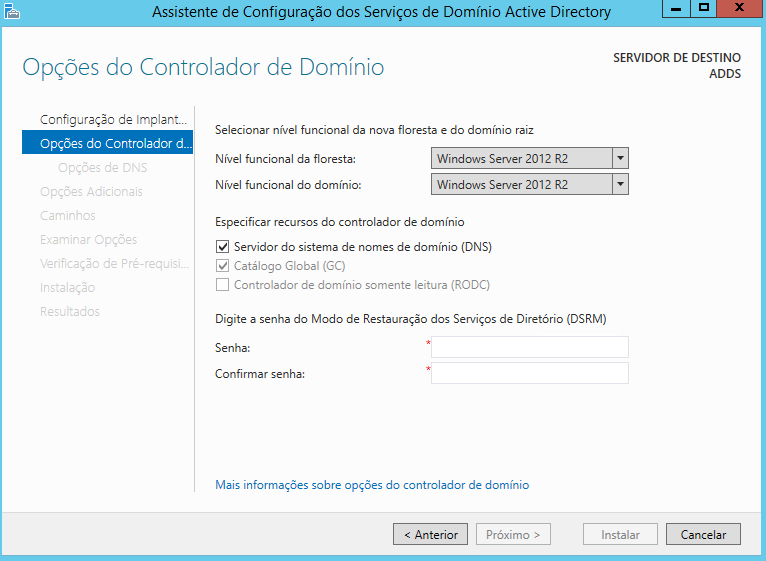
Opções do Controlador de Domínio
Um momento muito importante, selecionar os níveis funcionais da nova floresta, fique atento da escolha, analise bem sua estrutura atual para não escolher opções com níveis elevados que acabam não tendo compatibilidade com outros domínios de níveis bem abaixo (sistemas antigos). Em nosso caso iremos deixar a opção do WS 2012 R2, outra opção de grande valia é deixar selecionado o servidor de DNS, e por fim insira uma senha de nível forte para o Administrador (É ela que vai precisar quando usar o DSRM – Modo de Restauração dos Serviços de Diretório). E clique em “Próximo”.
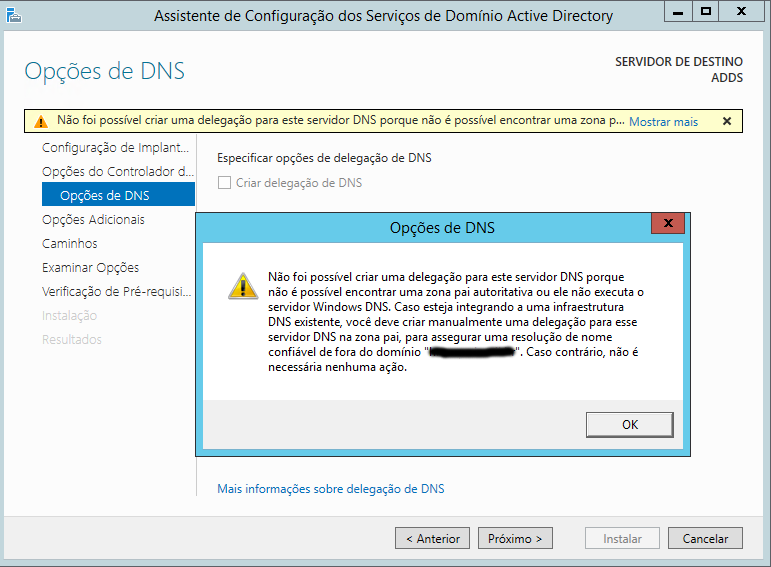
Opções de DNS
Ao clicar em “Próximo” é retornado um erro, onde não foi possível criar uma delegação para este servidor DNS, iremos abordar esta opções em um artigo próximo, por enquanto não é nosso objetivo uma resolução de nome confiável de fora do domínio que iremos criar e clique em “Próximo”.
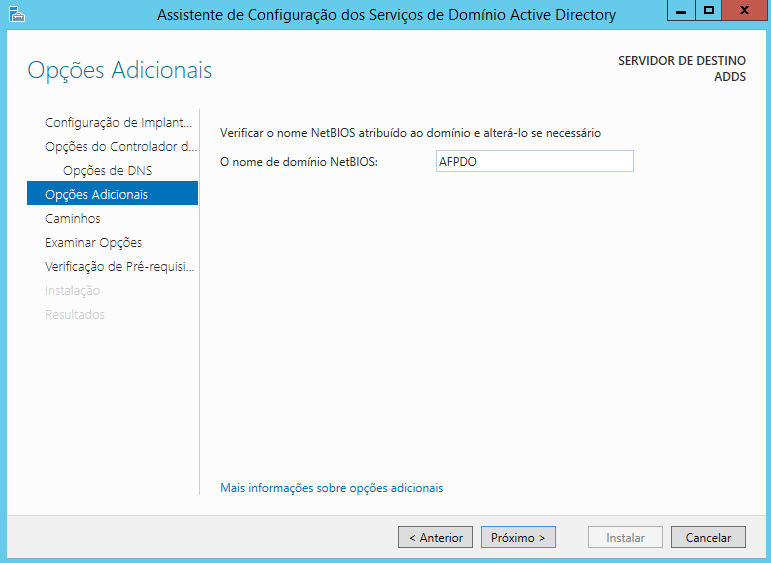
Opções Adicionais
Nesta etapa inserimos o nome NetBIOS que será usado para nosso servidor “falar” com versões mais antigas do Windows e clique em “Próximo”.
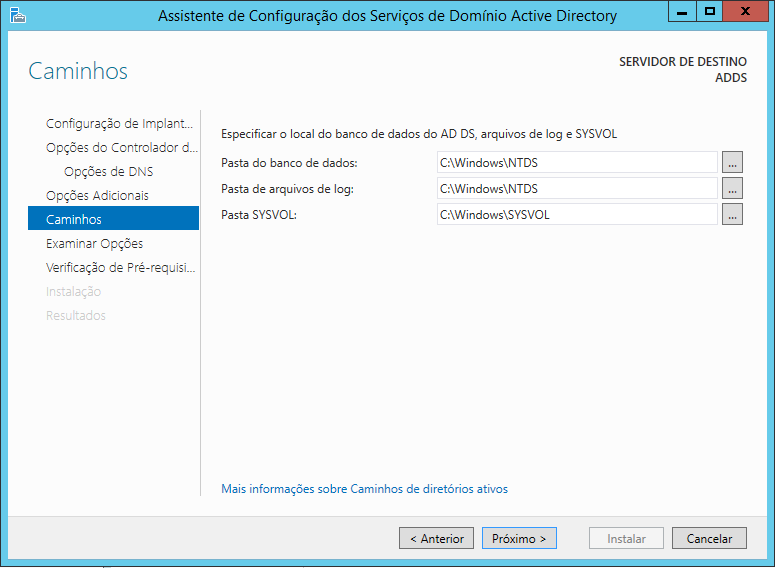
Caminhos
Em mais uma janela de configuração podemos escolher onde será o local do banco de dados do AD, arquivos de LOG e SYSVOL, fica a critério de cada administrador e o que cada um tem disponível em recursos de armazenamento, bem como foi particionado o disco, então identifique o caminho que melhor lhe atende e clique em “Próximo”.
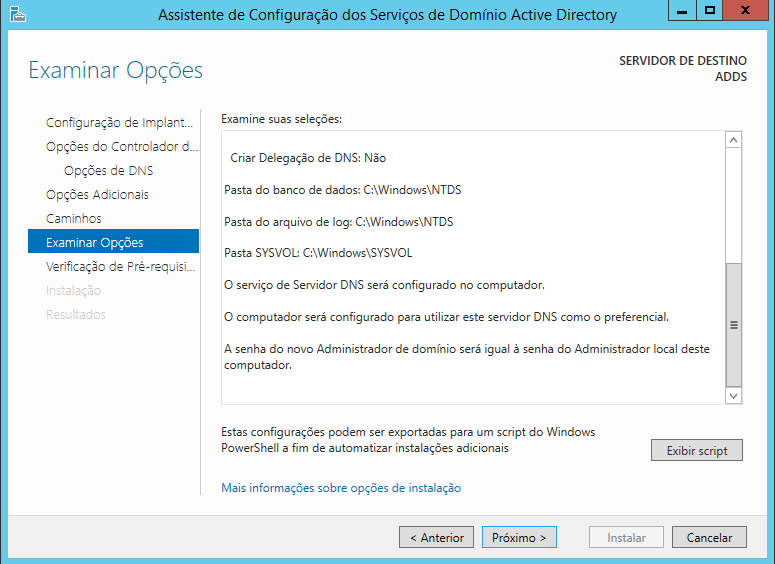
Examinar Opções
Na penúltima etapa de configuração examine todas as configurações feitas e clique em “Próximo”.
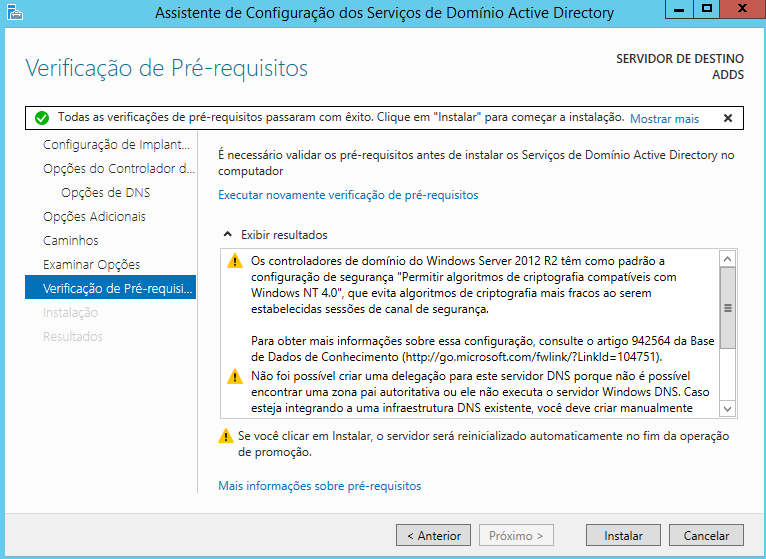
Verificação de Pré-requisitos
Por fim é realizado uma “Validação de Pré-Requisitos”, é importante que todas as verificações passem com êxito, se não faça as devidas correções, repita os processos e clique em “Instalar”.
Aguarde enquanto o servidor é promovido, reinicializado, quando a tela de login entrar já estará a opção DOMINIO\Administrador, bom então so se divertir com esta ferramenta poderosa, nos próximos posts iremos passo a passo nos tutoriais práticos para o exame 70-410.
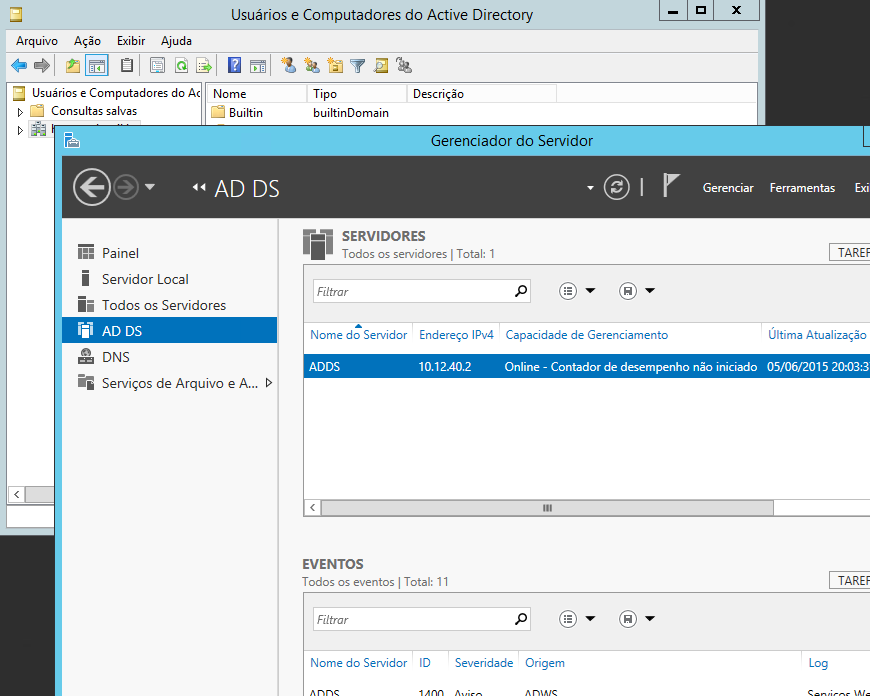
AD DS Windows Server 2012 R2
Avalie este artigo, sua opinião é muito importante, obrigado.
Gde Abç
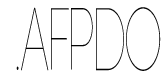
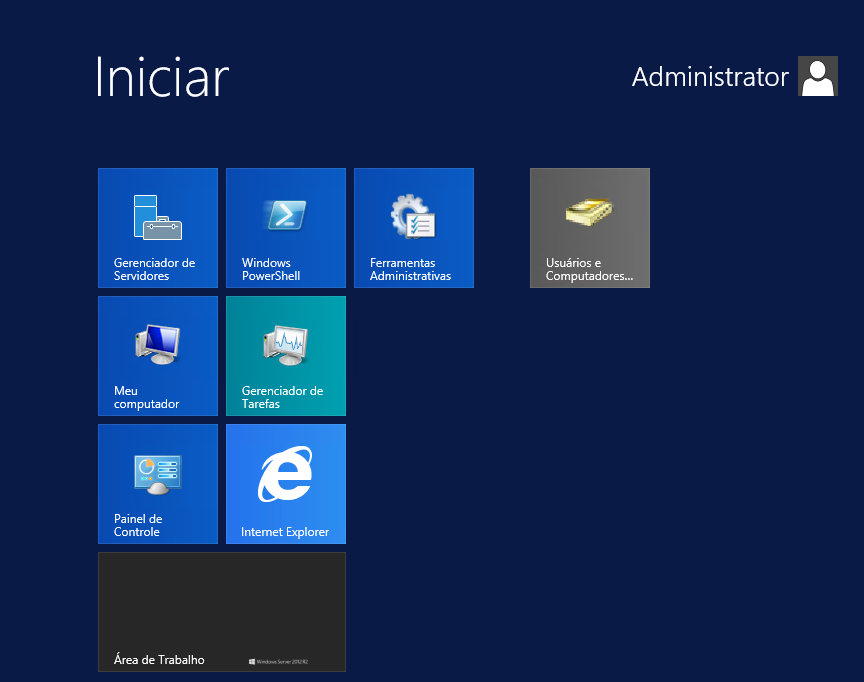
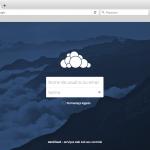
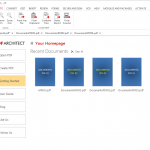
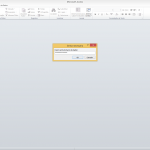
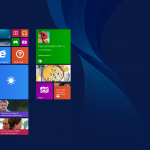


Ola, td bem? estou com esse problema mostrado no seu tutorial ( não foi possível criar uma delegação para este servidor DNS) vc teria algum tutoria que pudesse me ajudar? aguardo
Boa noite Helder, tudo bem ??
obrigado pelo acesso e desculpe a demora, a vida sem internet anda difícil rsrs
Seguinte Helder, este tutorial fiz ele em uma situação real, então a ideia era levantar o no AD e fazer com que os usuários e maquinas que fosse levantadas no novo domínio ainda tivessem as mesmas permissões no domínio antigo, mesmo pq a diferença do domínio 2003 para o 2012 era muito grande.
Por fim este objetivo deu certo consegui ir migrando os setores um a um no novo domínio e ainda acessando as coisas que utilizavam no domínio antigo.
Mas para resolver de cara este erro não cheguei sentar para debugar …..
Fiz o procedimento parecido, selecionei a opção criar um novo dominio a uma floresta existente.
nome da floresta (ad atual na sede) > tiradentes.local
nome do novo dominio (ad na filial) > fpm.local
Ate ai tudo certo, seguindo o seu tutorial.
Como faço para resolver a questão do DNS agora? Tem algum tutorial seu para resolver esse erro: não foi possível criar uma delegação para este servidor DNS.
Como crio as zonas no AD e quais devo criar para conseguir gerencial esse novo ad da minha sede? Tambem devo criar as zonas no novo ad?
Olá. Gostei do seu post, me ajudou.
No meu cenario é o seguinte, tenho um dominio (tiradentes.local) que fica em minha matriz, preciso colocar um ad para funcionar em outra unidade. Para isso criei nas opções de promover o AD marquei a opção “adicionar um novo dominio a uma floresta existente”
em nome da floresta coloquei tiradentes.local
e em novo nome de dominio fpm.local
Tambem recebi a mensagem: “não foi possível criar uma delegação para este servidor DNS”.
Como crio essas zonas no DNS? Conseguiu fazer o tutorial para a resolução desta questão?
Ainda nao consigo gerenciar o AD da filial pela minha matriz.
Obrigado.
No aguardo.
Só tenho a dizer o meu muito obrigado…
Tutorial muito bom e prático.
Que Deus te continue te abençoando.