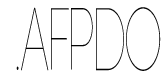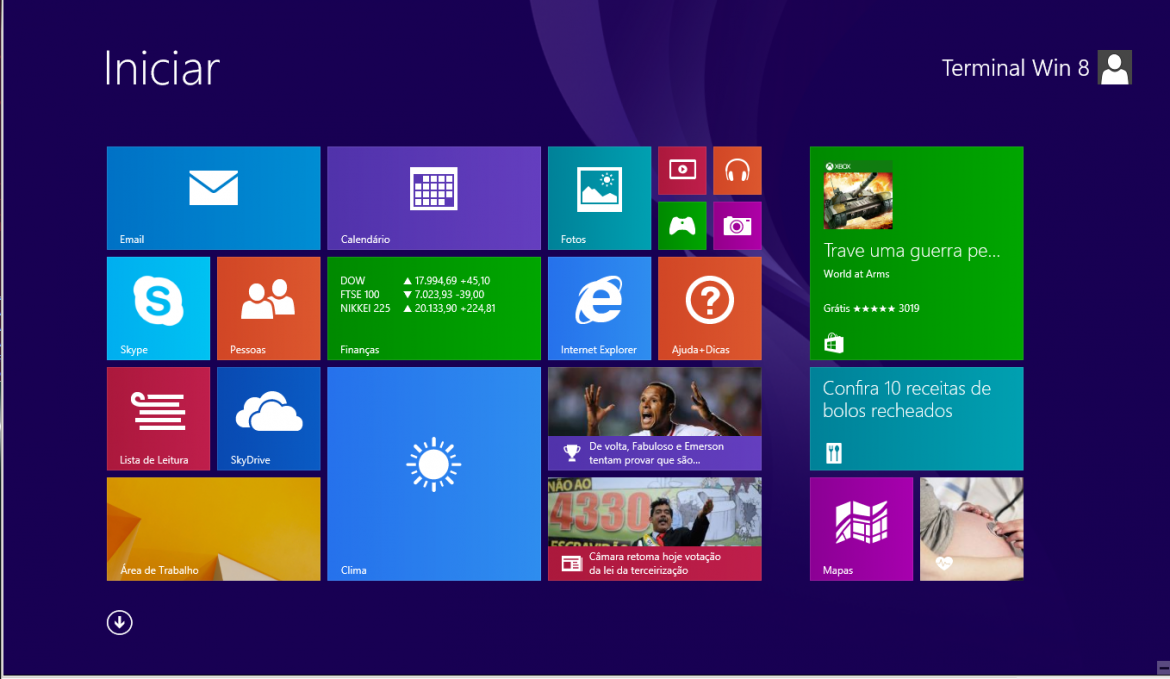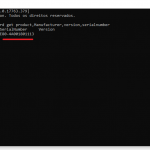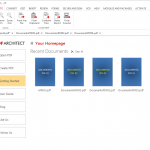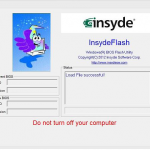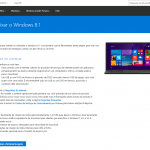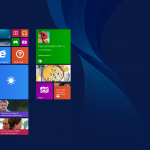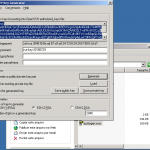Neste artigo deixo o passo a passo para que o pessoal de TI possa gerenciar suas máquinas virtuais de uma estação cliente. Me basiei em Windows 8.1 pois utilizo o Hyper-v Server 2012 R2 e o Windows Server 2012 R2, e depois de muitos testes percebi que para acessar estas versões do S.O. é necessário utilizar o Win 8. Se voce utiliza o Server 2008 R2 ou o Hyper-v Server 2008 R2 então utiliza a estação cliente com o Win 7.“O Windows 8.1 inclui o Hyper‑V, a mesma tecnologia de virtualização de computadores que faz parte do Windows Server. O Hyper‑V permite o uso de mais de um sistema operacional x86 de 32 ou 64 bits ao mesmo tempo no mesmo computador, executando-o em uma máquina virtual. O Hyper‑V substitui o Windows Virtual PC no Windows 7, mas não inclui o Windows XP Mode.”
Então vamos lá!!
Precisamos acessar o Painel de Controle ou vc pode digitar diretamente em sua tela inicial Programas e Recursos.
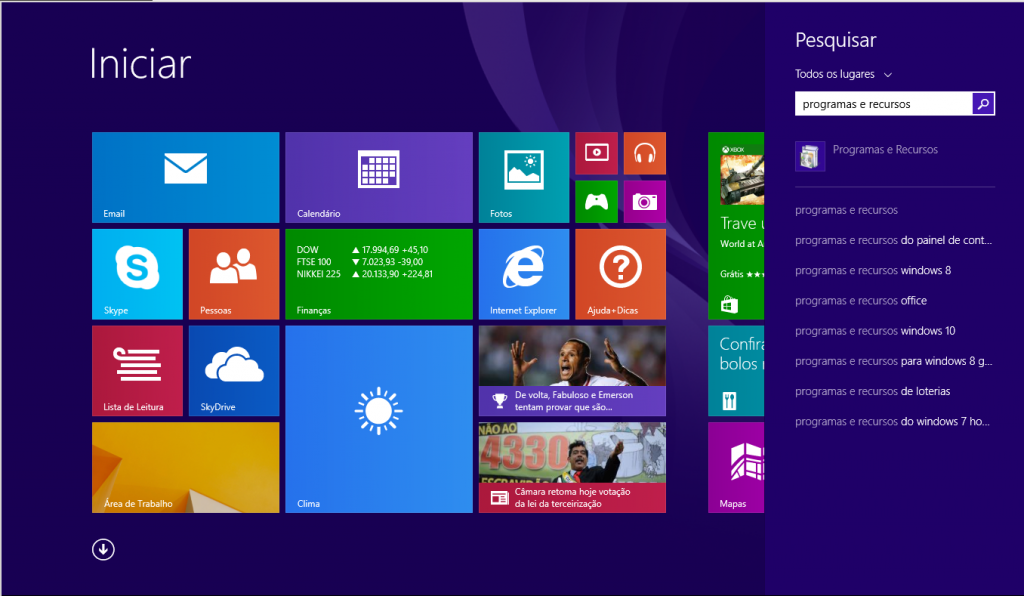
Gerenciando suas máquinas virtuais com Hyper-V Cliente
Na janela de Programs e Recursos, clique em “Ativar ou desativar recursos do Windows“, e ative a opção “Hyper-v“, clique em “OK” e “fechar“.
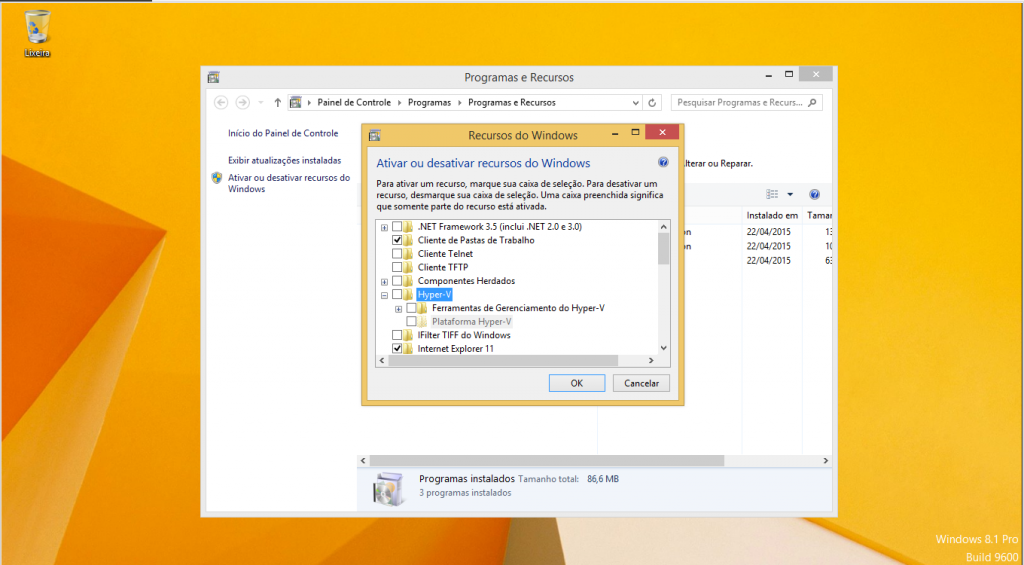
Gerenciando suas máquinas virtuais com Hyper-V Cliente
Após ter finalizado a configuração e concluído as alterações desligue e reinicie o computador.
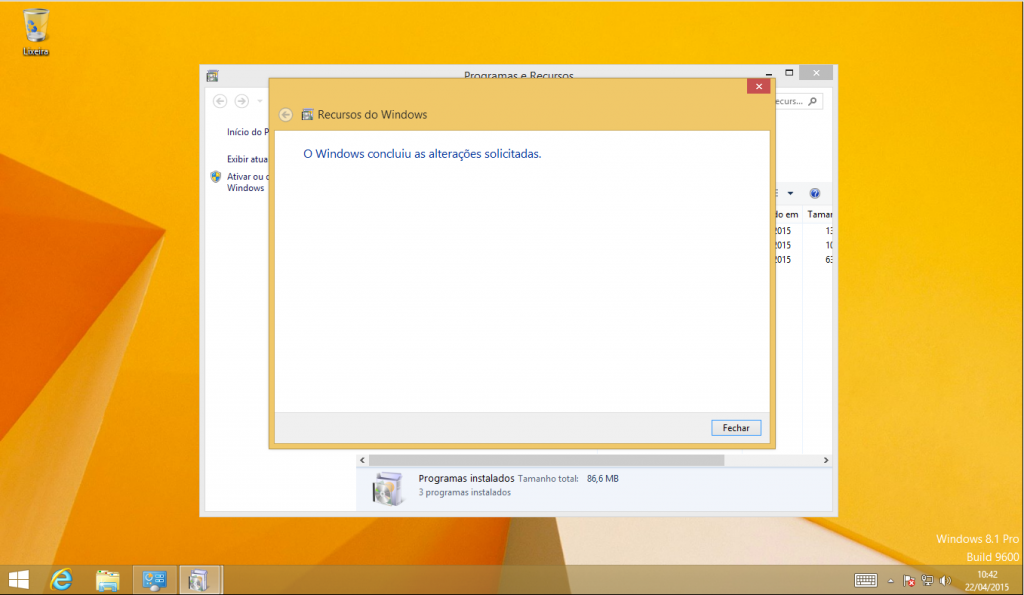
Gerenciando suas máquinas virtuais com Hyper-V Cliente
Pronto. Na sua tela inicial basta digitar “Hyper-v” que abrir o gerenciador do Hyper-v.
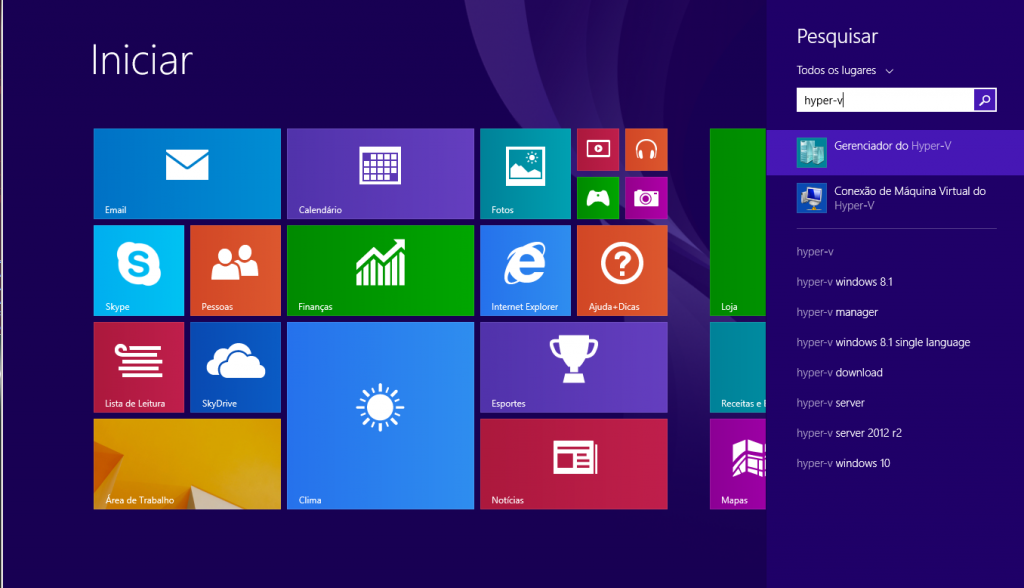
Gerenciando suas máquinas virtuais com Hyper-V Cliente
Isso ae espero poder ter ajudado os parceiros de TI e para dar aquele gás nos posts do blog, avalie o artigo e deixe um comentário se puder, Obrigado!
gde Abç